Shopify Integration
The Shopify Connector will require our support team to be involved to enable it on the server.
Important note about conflict resolution
Whenever you have more than one source of data, you have to decide which one is "golden" or as some call it, "the single source of truth".
As the ERP is by default the data foundation of your company, it should be the "golden" source. Shopify will be subserviant to OneOffice ERP in terms of Items and Stock.
However, if while a sales order is being pulled from Shopify, the Customer or Item is missing in OneOfficeERP, the system will create new Customer / Item by pulling from Shopify.
1. Create A Custom App in Shopify
- Click on Apps in menu bar
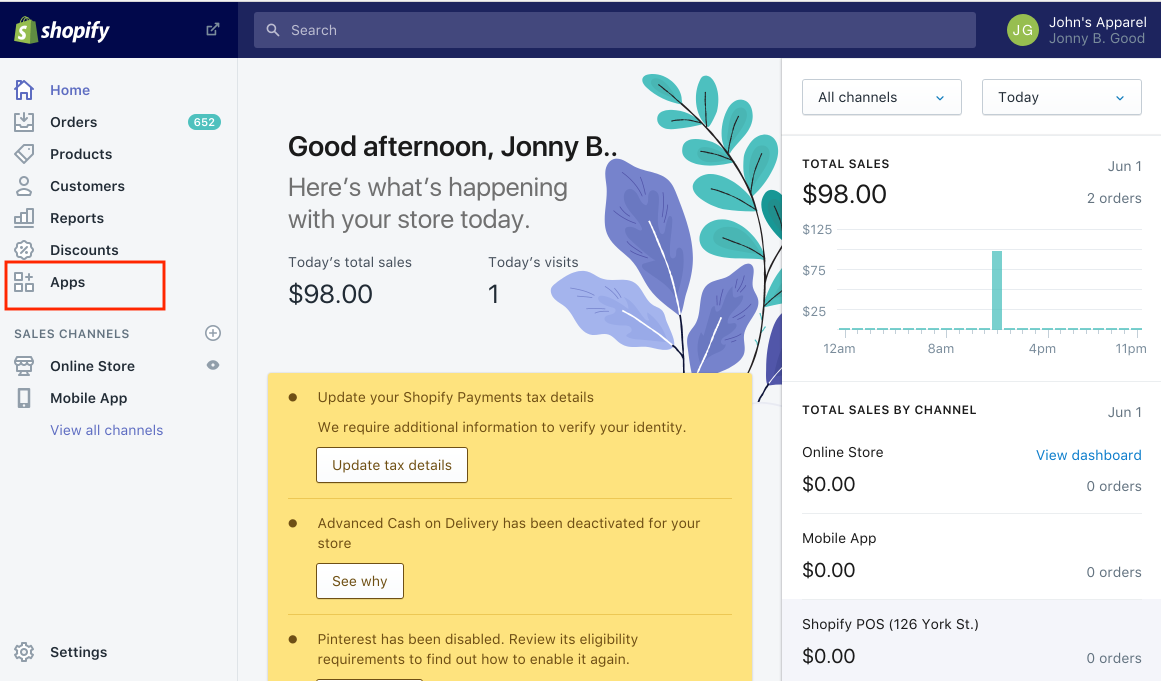
- Click on Develop apps for your store to create custom app

- Create New app
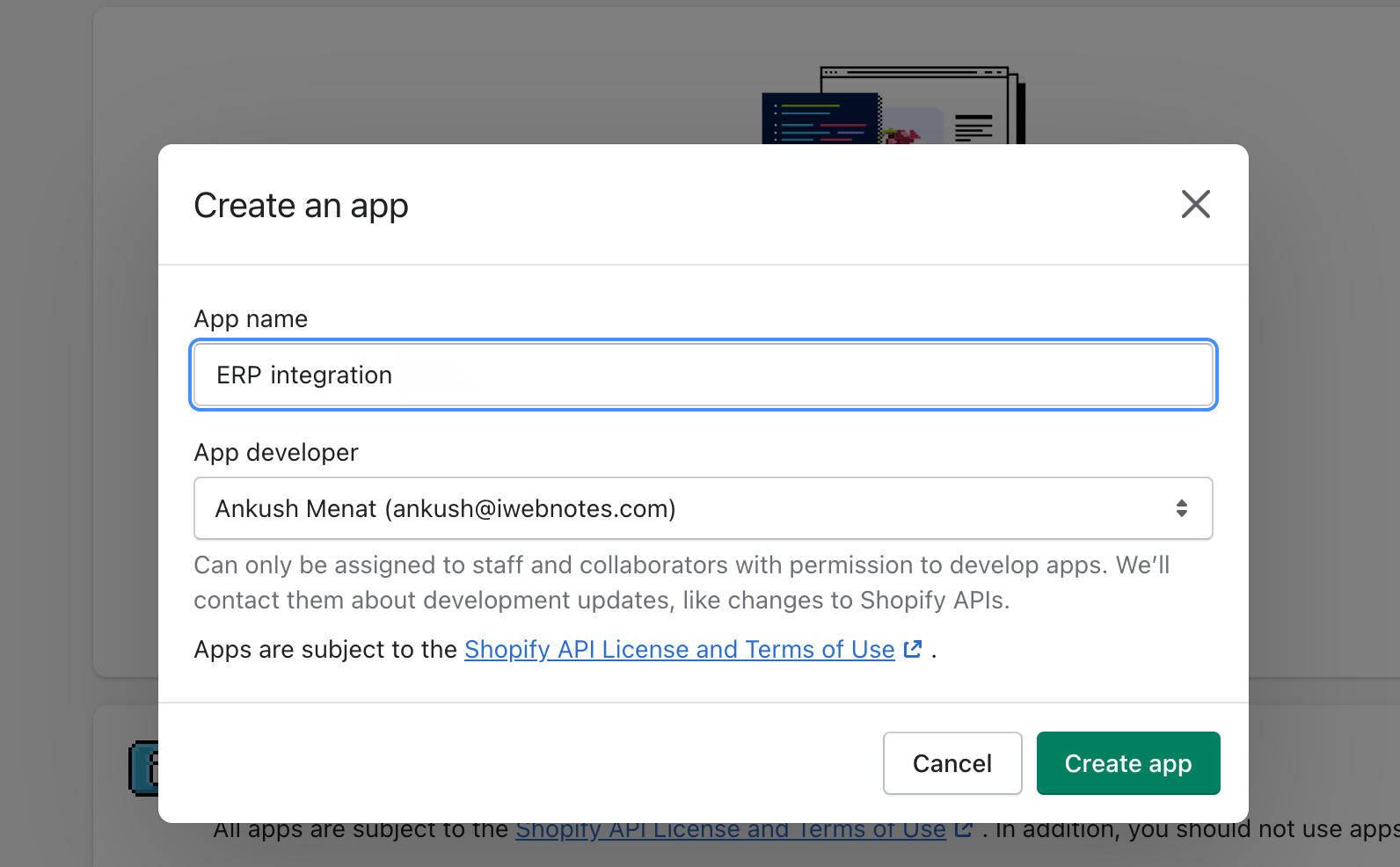
- Fill up the details and create app. The each app has its own API key, Password and Shared secret
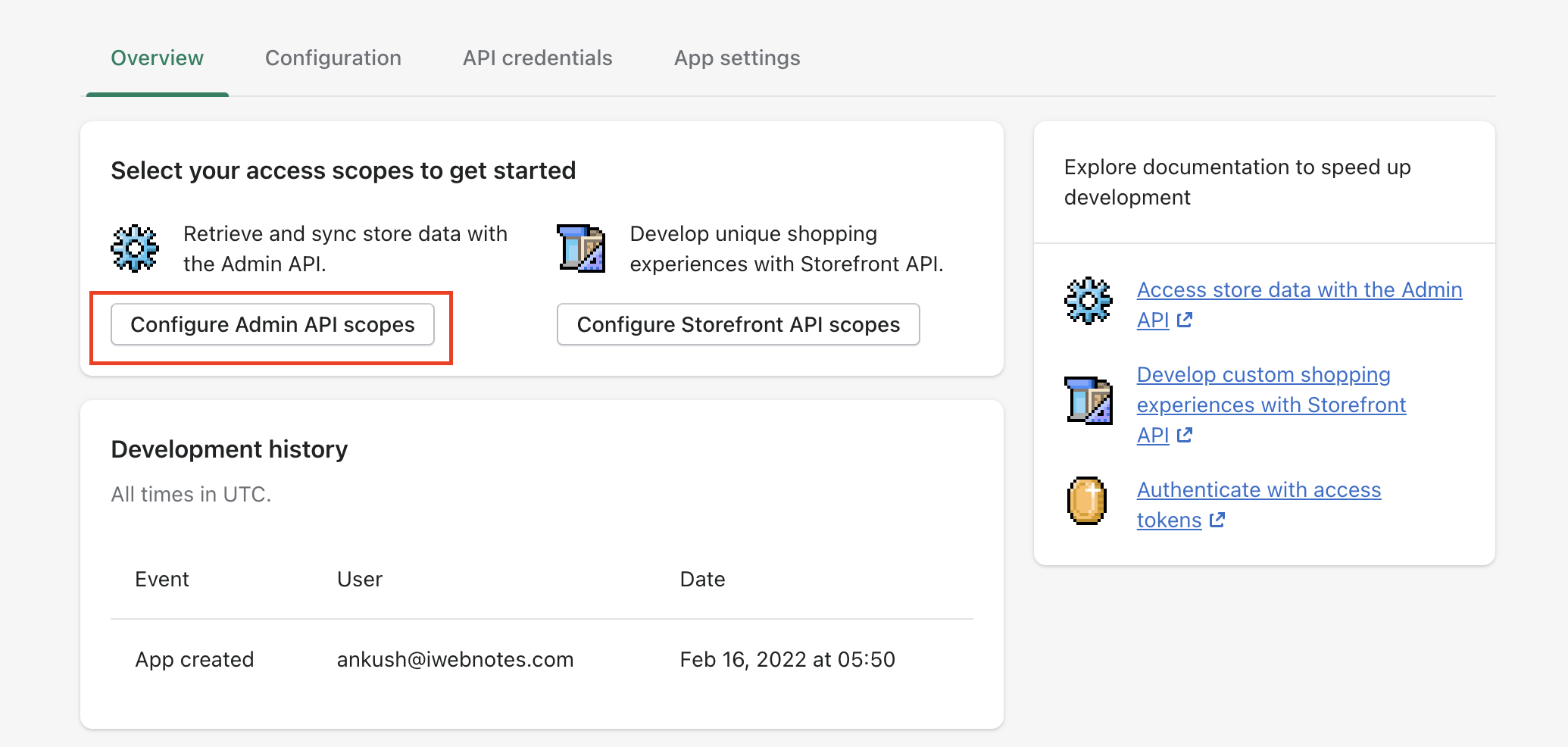
- Allow following permissions to the app.
- Draft Orders - Read and Write
- Orders - Read and Write
- Location - Read
- Customers - Read
- Assigned fulfillment orders - Read and Write
- Products - Read and Write
- Product listings - Read and Write
- Inventory - Read and Write
your final admin scopes should look like this:
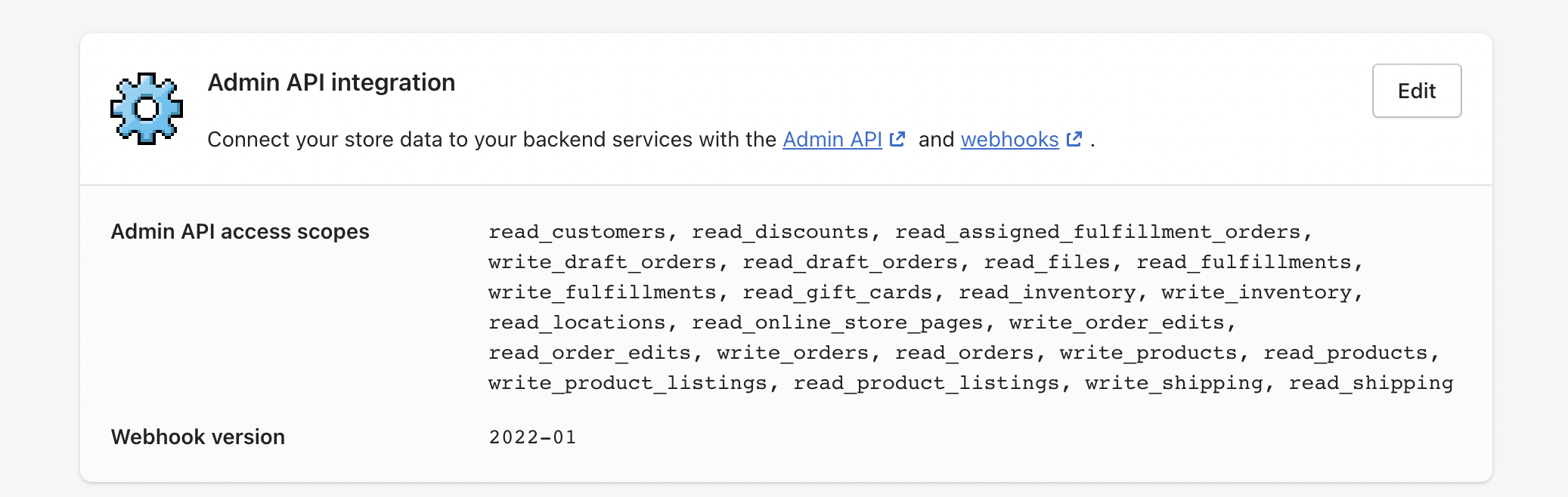
- Install the app on your site
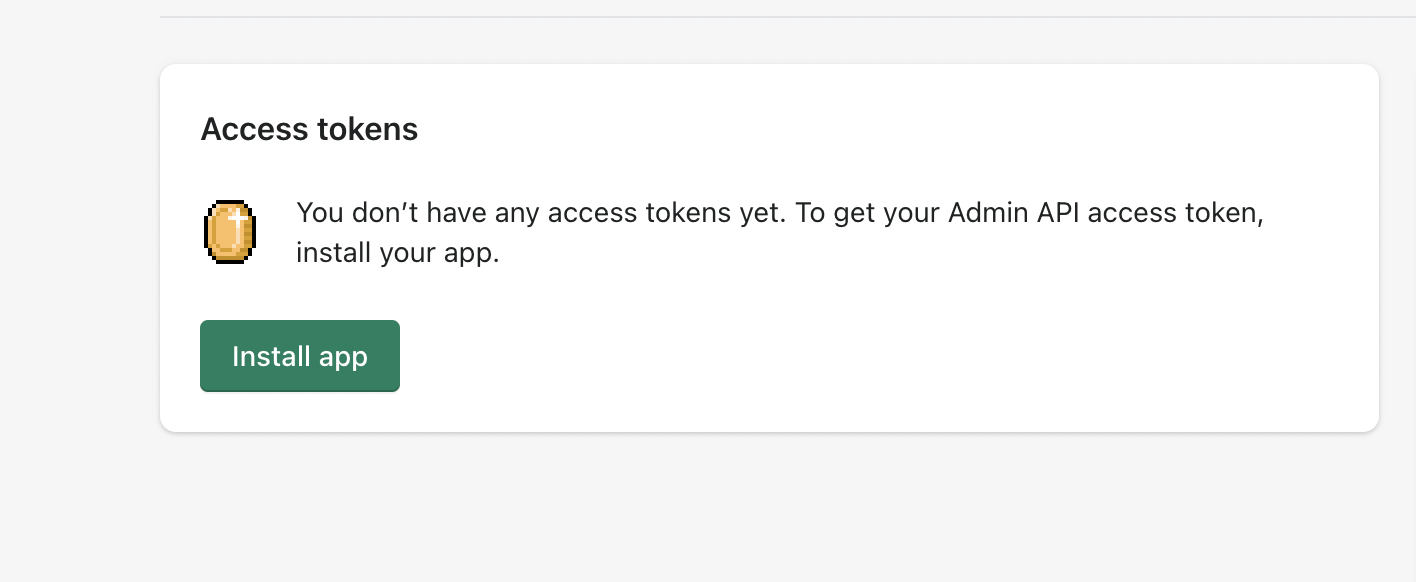
2. Setting Up Shopify on OneOfficeERP
Once you have created a Private App on Shopify, setup App Credentials and other details in Shopify Settings in OneOfficeERP.
To access Shopify Settings, go to: Awesome search bar > Shopify Setting
- Fill-up Shopify site URL, Access Token and API Secret from Shopify's Private App.
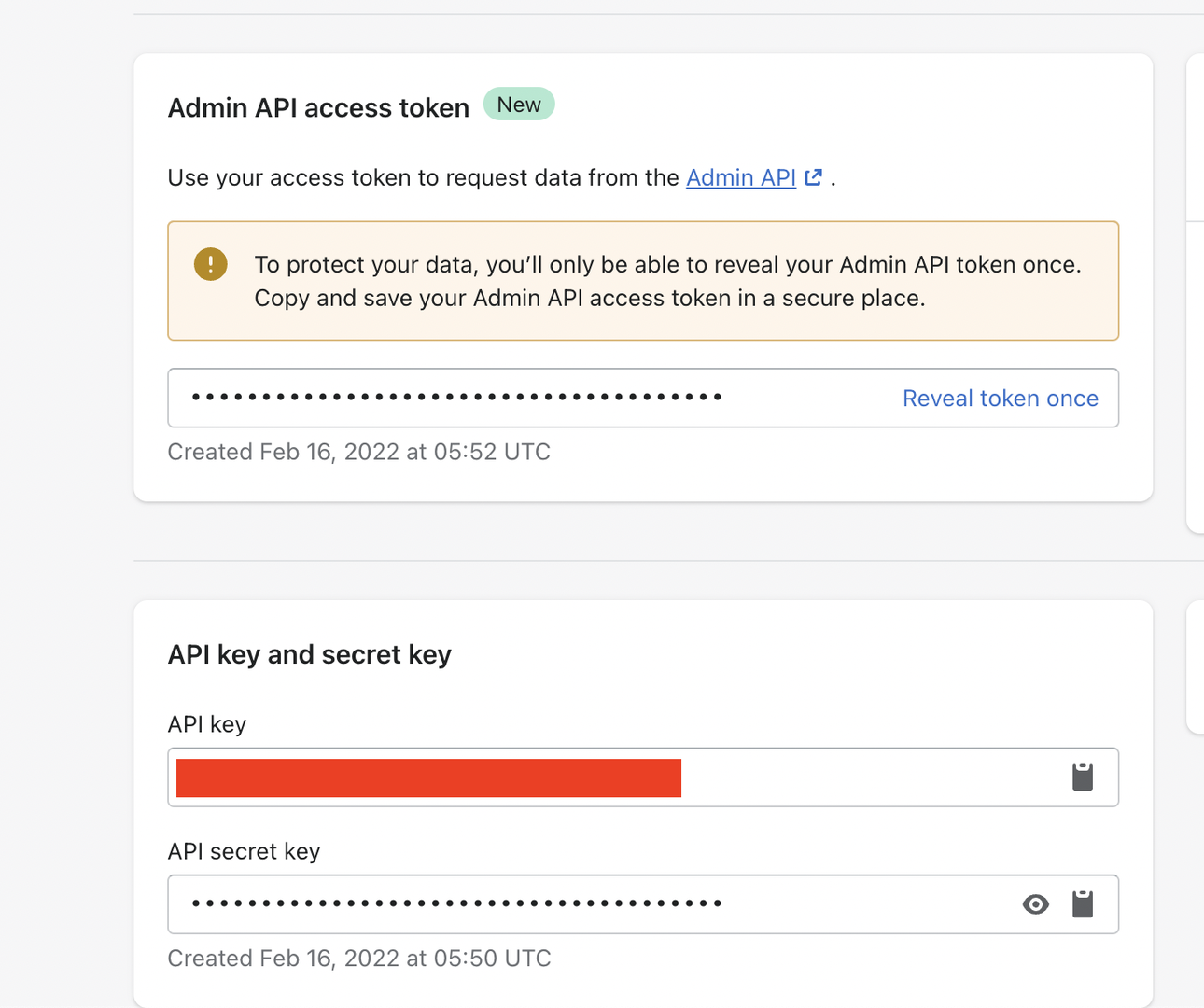
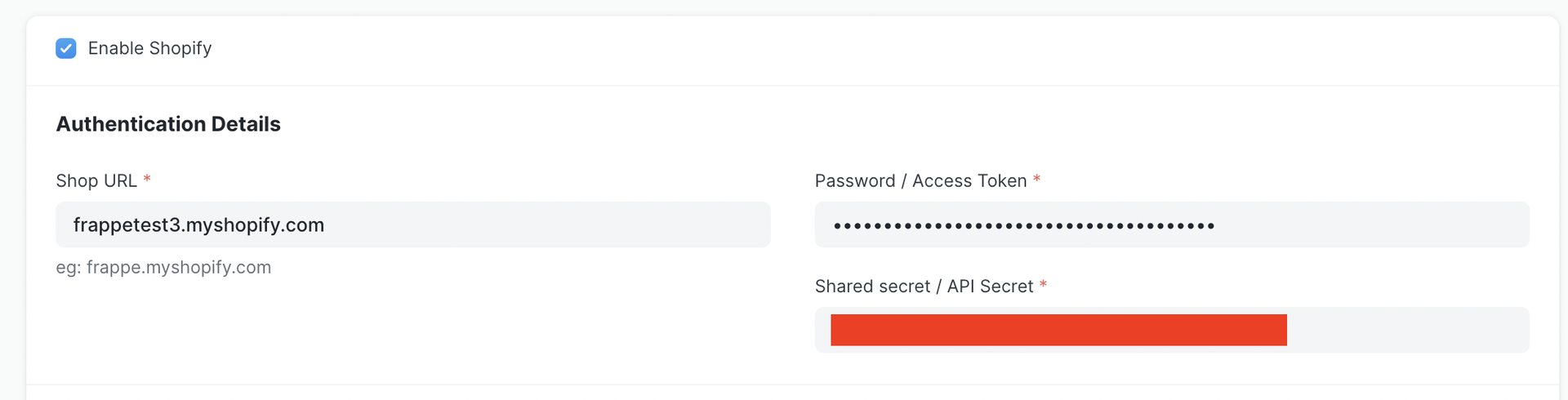
- Setup Customer, Company and Inventory configurations.
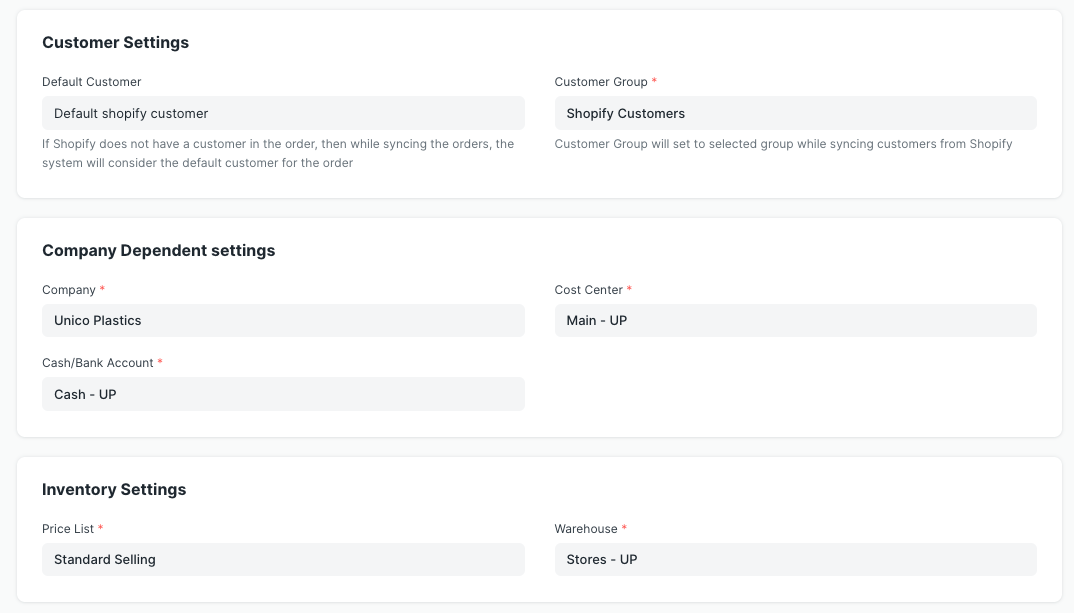
- Setup Sync Configurations. The system pulls Orders from Shopify and creates Sales Order in OneOfficeERP. You can configure OneOfficeERP system to capture payment and fulfilments against orders.
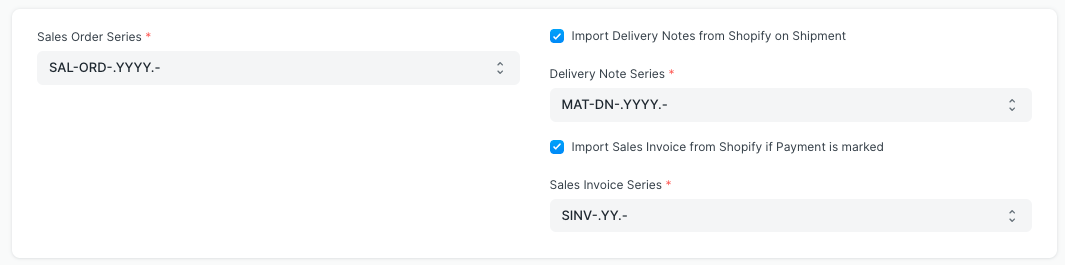
- Setup Tax Mapper. Prepare tax and shipping charges mapper for each tax and shipping charge you apply in Shopify. You can find name of your taxes from your Shopify Admin page.
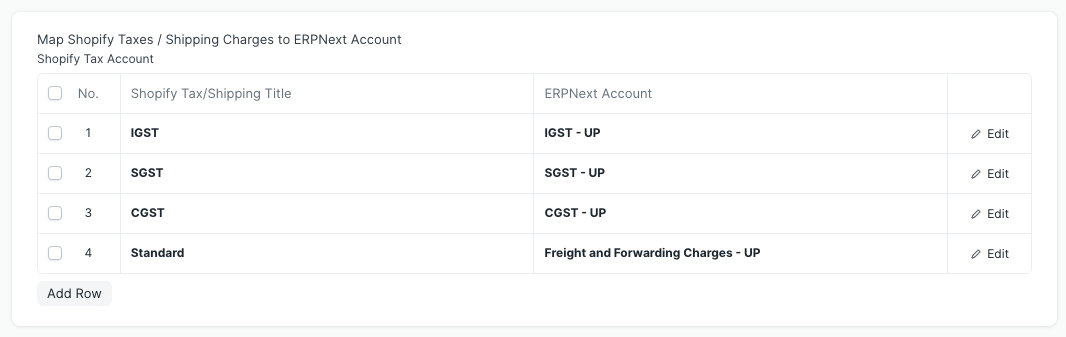
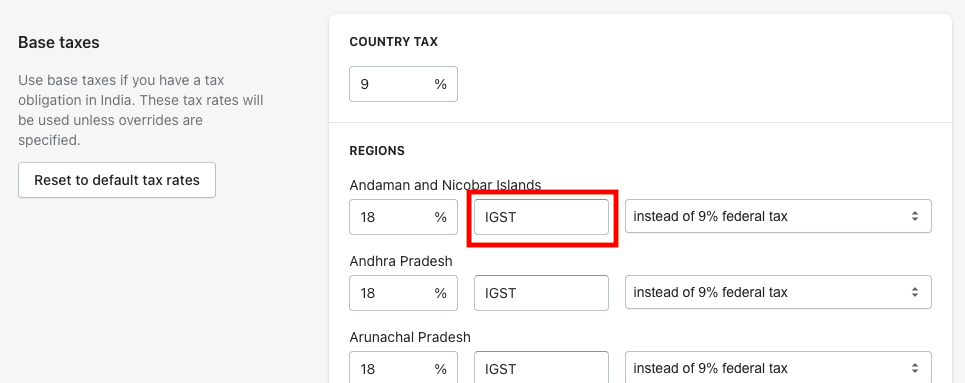
After setting up all the configurations, enable the Shopify sync and save the settings. This will register the API's to Shopify and the system will start Order sync between Shopify and OneOfficeERP.
3. Syncing Old Orders From Shopify
Once you are done with the Shopify configuration and have enabled Shopify Syncing, you also get a provision to sync your old orders from Shopify into OneOfficeERP. This syncing will happen in background and can take few hours depending on number of orders you have.
- Enable "Sync Old Shopify Orders"
- Enter the From and To dates between which the orders need to be synced
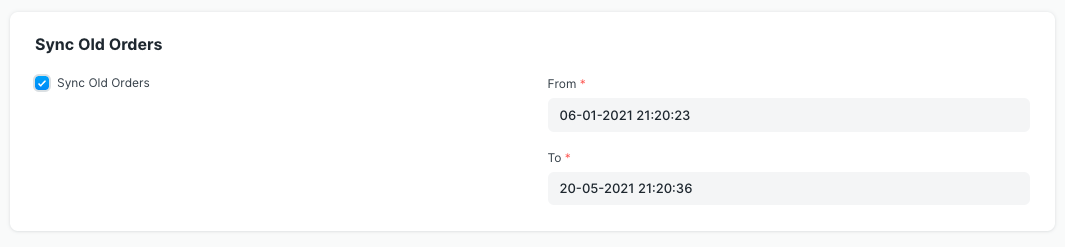
4. Inventory Sync
You can update your inventory with Shopify for items that are synced from Shopify. Inventory sync is done every hour with a scheduled job. Inventory levels of items that have changed since last sync are pushed to Shopify. Inventory levels of OneOfficeERP warehouses are mapped 1 to 1 with Shopify locations.
- To enable inventory sync click on the checkbox, this will show you a table to map OneOfficeERP warehouse with Shopify Location.
- Select sync frequency. 30 to 60 minutes is recommended frequency.
- Click on "Fetch Shopify Locations" button to populate Shopify locations in the table.
- Link each location with OneOfficeERP warehouse.
- Save the settings.
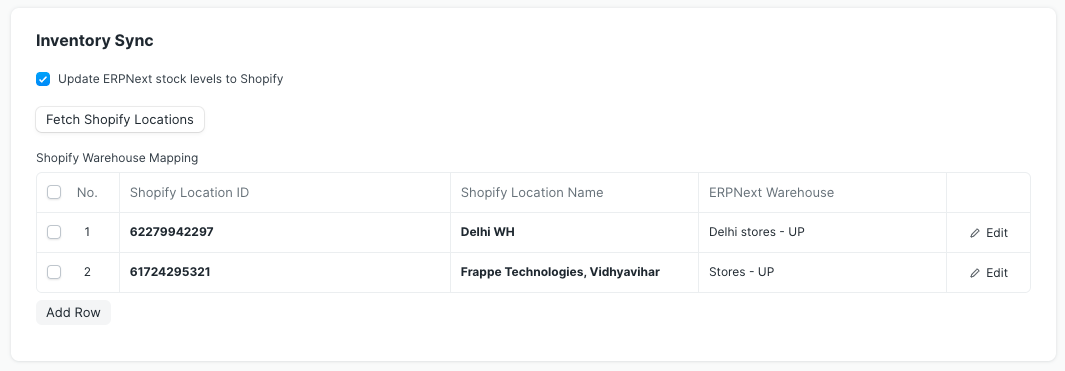
Note: This connector assumes that OneOfficeERP is the main source of information about inventory levels, any changes done to Shopify inventory levels will be overwritten by OneOfficeERP if OneOfficeERP inventory levels change.
Note: Shopify does not support fractional quantity. If fractional quantity is found in OneOfficeERP, the inventory level on Shopify will be set by rounding it down to nearest whole number.
5. Item Sync
You can enable sync of new OneOfficeERP items to Shopify by checking "Upload new OneOfficeERP items to Shopify".
You can also update Shopify item upon updating OneOfficeERP item. Following fields are uploaded / updated:
| OneOfficeERP Field | Shopify Field |
|---|---|
| Item Name | Title |
| Item Code | SKU |
| Description body | Description |
| Item Group | Product Type |
| Weight per Unit | Weight |
| Weight UOM | Weight UOM |
By default all items are marked as Draft on Shopify and not published in any store.
Purpose of providing this functionality is to sync items with Shopify. It's not possible to map every fields 1-to-1.
Upon creation of item on Shopify using this method, it's linked with OneOfficeERP, this eliminates possibility of duplication.
You can modify items on Shopify later to add more details.
Note: This feature is not supported in data import or for variant / template items.
6. Cancellation of Orders
This connector handles various cancellation scenario in following manner:
-
If Order on Shopify is cancelled and it doesn't have invoice or Delivery note linked against it then OneOfficeERP Sales Order is cancelled.
-
If OneOfficeERP Sales Order has any linked document, then status of order on Shopify is added to the respective document. Cancellation and preparation of appropriate documents has to be done by user based on this information.