Manufacturing Settings
Manufacturing Settings is where you can define properties and validations which will be applied to the masters and transactions involved in the Manufacturing cycle.
To access Manufacturing Settings, go to:
Home > Manufacturing > Settings > Manufacturing Settings
1. Raw Materials Consumption
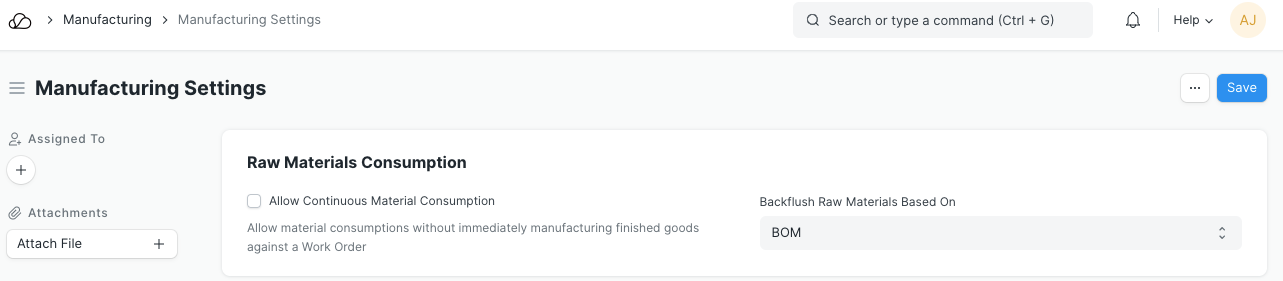
1.1 Allow Continuous Material Consumption
If enabled, materials can be consumed without immediately manufacturing finished goods in a single Work Order.
This is useful if one or more time consuming products are being manufactured. For example a single product takes a month to manufacture and the raw materials are consumed daily. In a regular scenario, this won't be feasible with stock entries. Enabling this option will allow you to create stock entries for Material Consumption without having to create an entry to backflush. End result is that you can see the stock being consumed in the Warehouses and can update the final manufacture entry for finished goods at a later stage.
1.2 Backflush raw materials based on
The Stock Entry of type 'Manufacture' is known as backflush. Raw materials being consumed to manufacture finished goods is known as backflushing.The method selected here will be chosen for backflushing raw materials:
- BOM - If user want raw-material items to be backflushed based on BOM of production item, then they can set this method under this field.
- Material Transferred for Manufacture - If user want raw-material items to be backflushed based on Material Transfer entry made against that Work Order instead, then they can set this method under this field.
2. Capacity Planning
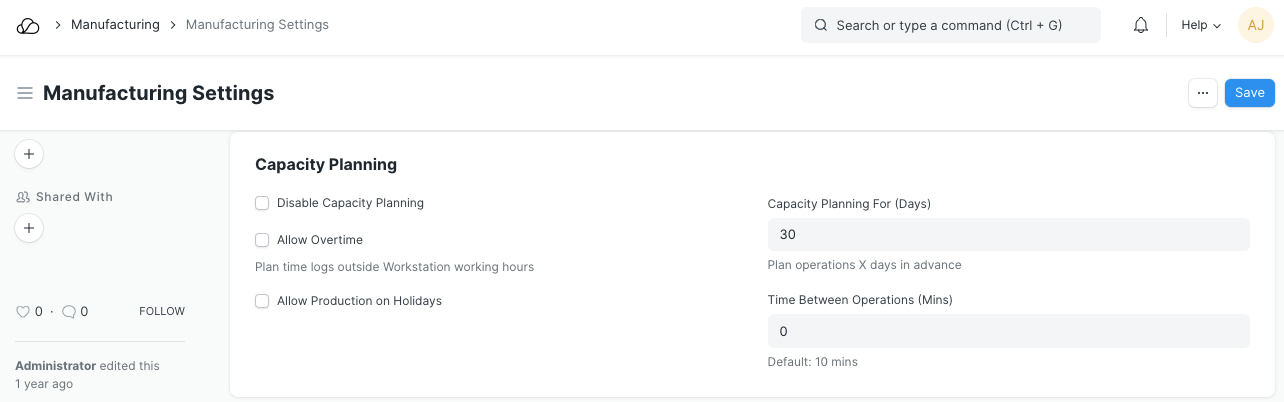
Capacity planning is the process in which an organization decides whether or not to accept the new orders based on the resources and existing work orders.
2.1. Disable Capacity Planning
If checked, capacity planning won't be done. Enabling it will help to decide whether or not to accept the new orders based on the resources and existing work orders.
2.2 Allow Overtime
If enabled it'll allow creating work orders, job cards etc. outside workstation working hours.
2.3 Allow Production on Holidays
If enabled, it'll allow production activities even on those days that are marked as holidays as per the Holiday List of the organization.
2.4 Capacity Planning For (Days)
The number of days specified here means the number of days in advance when the capacity planning activities will be initiated for production.
2.5 Time Between Operations (Mins)
This specifies the time span that should be kept between two operations in minutes.
3. Default Warehouses for Production
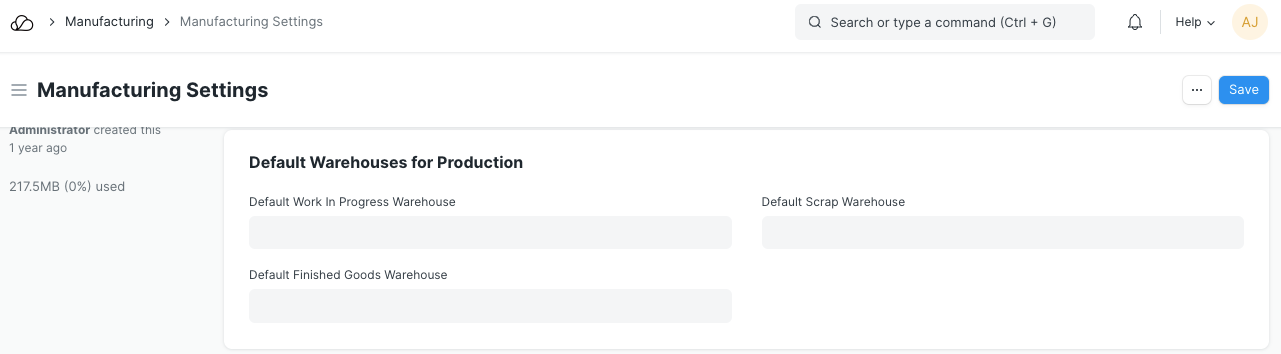
3.1 Default Work In Progress Warehouse
This Warehouse will be auto-updated in the 'Work In Progress' Warehouse field of Work Orders.
3.2 Default Finished Goods Warehouse
This Warehouse will be auto-updated in the 'Target Warehouse' field of Work Order.
3.3 Default Scrap Warehouse
This Warehouse will be auto-updated in the 'Scarp Warehouse' field of Work Order.
4. Overproduction for Sales and Work Order
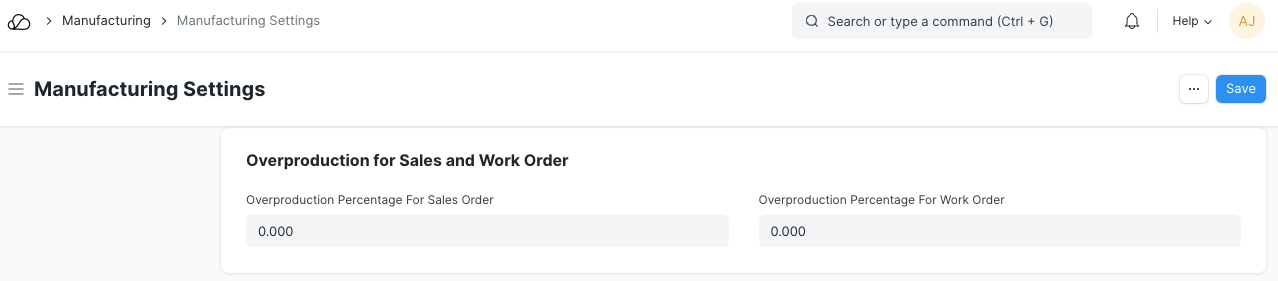
4.1 Overproduction percent for sales order
While making Work Order against a Sales Order, the system will only allow production item quantity to be lesser than or equal to the quantity in the Sales Order. In case you wish to allow Work Order to be raised with greater quantity, you can mention the Over Production Allowance Percentage here.
Example: Sales Order is for 50 units, but your MOQ or minimum manufacturing batch might be 100, so you need to have 100% overproduction allowance to manufacture 100 instead of 50.
4.2 Overproduction percent for work order
While making Stock Entry against a Work Order, the system will only allow production item quantity to be lesser than or equal to the quantity in the Work Order. In case you wish to allow Stock Entry to be raised with greater quantity, you can mention the Over Production Allowance Percentage here.
Example 1: Work Order is for 50 units and Stock Entry - Material Transfer for Manufacture was also executed as per the Work Order but actual production was 55 units. In this case, you need to have 10% overproduction allowance to manufacture 55 instead of 50.
Example 2: Work Order is for 50 units, but you want to produce 100 and at the same time don’t want to amend your Work Order, so you need to have 100% overproduction allowance to manufacture 100 instead of 50. This will allow you to do Stock Entry - Material Transfer for Manufacture for 100 and Stock Entry - Manufacture for 100 instead of 50.
5. Job Card
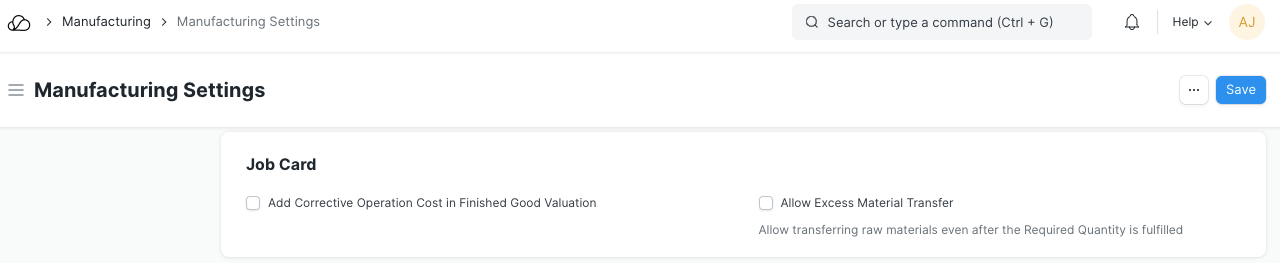
5.1 Add Corrective Operation Cost in Finished Good Valuation
If enabled then the cost for a corrective operation type will also be included while calculating finished goods valuation.
5.2 Allow Excess Material Transfer
If enabled, the Material Transfer button will be visible and will allow you to transfer raw materials even if after the raw material requirement is fulfilled against a Job Card.
This is particularly useful in cases where the transferred raw materials are damaged and additional raw materials need to be transferred to produce the same amount of finished goods as intended.
6. Other Settings

6.1 Update BOM Cost Automatically
If ticked, the BOM cost will be automatically updated based on Valuation Rate / Price List Rate / last purchase rate of raw materials.
6.2 Make Serial No/Batch from Work Order
If checked, system will automatically create the serial numbers / batches for finished goods on submission of Work Order.