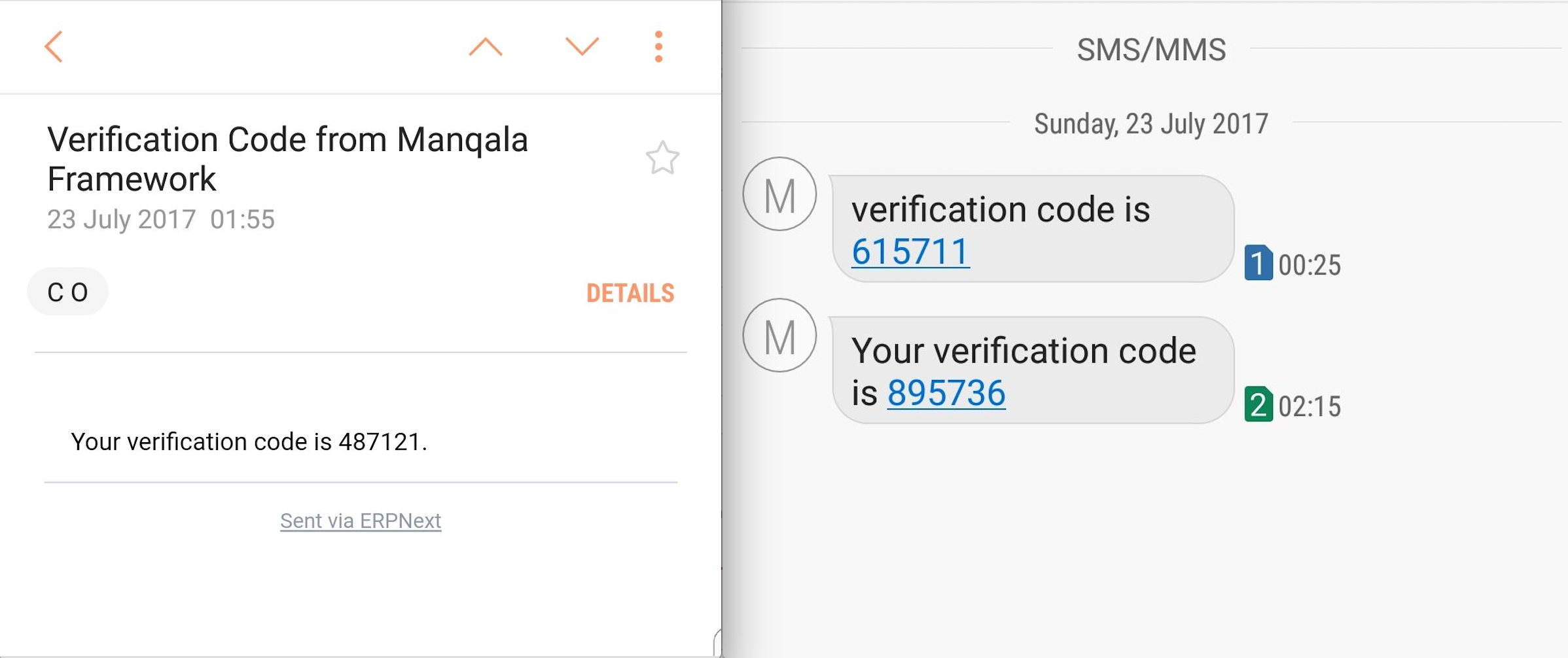Setup Two Factor Authentication
You don't need this step if you are using OneOffice Productivity Suite as well
1. Enable Two Factor Authentication (2FA)
Call us to Activate two factor authentication
2. Setup System Settings
Specify the following in System Settings
- The method of OTP validation (OTP App = TOTP using Soft or Hard Token while Email/SMS = HOTP using Email or SMS
- The expiry time for the QR Code on the server if OTP App is specified
- The OTP Issuer Name.
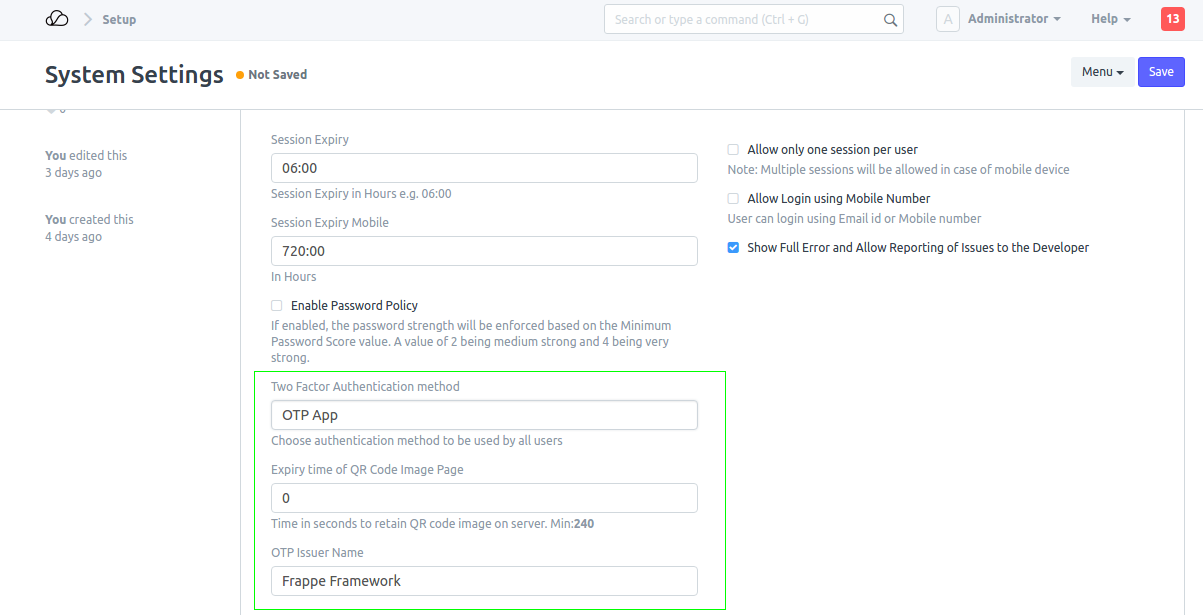
On activation of 2FA from setup, it is also activated for the Role "All". All users including the Administrator have to perform a 2nd level authentication with a token.
By unchecking the "Two Factor Authentication" checkbox in the "All" role and enabling it in other roles, the need to login with a token can be limited to specific roles. 2FA does not apply to login by Web Users and API login
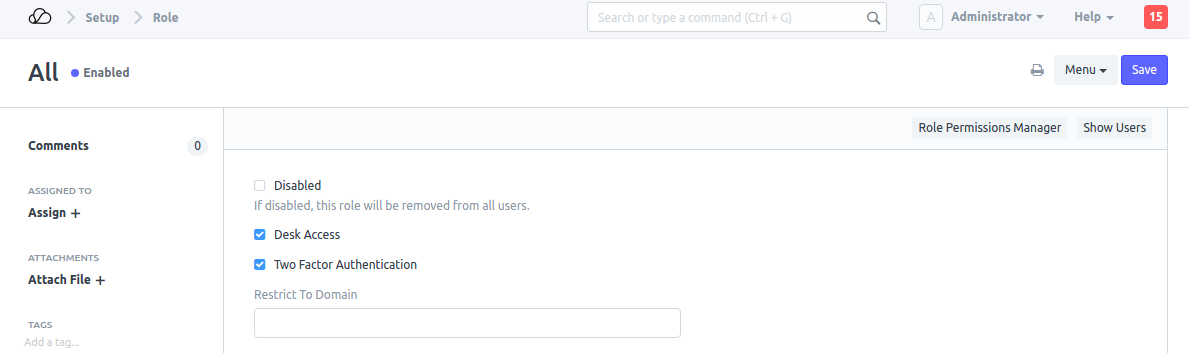
2.1 Using SMS
If using SMS authentication, please make sure that your SMS settings are updated
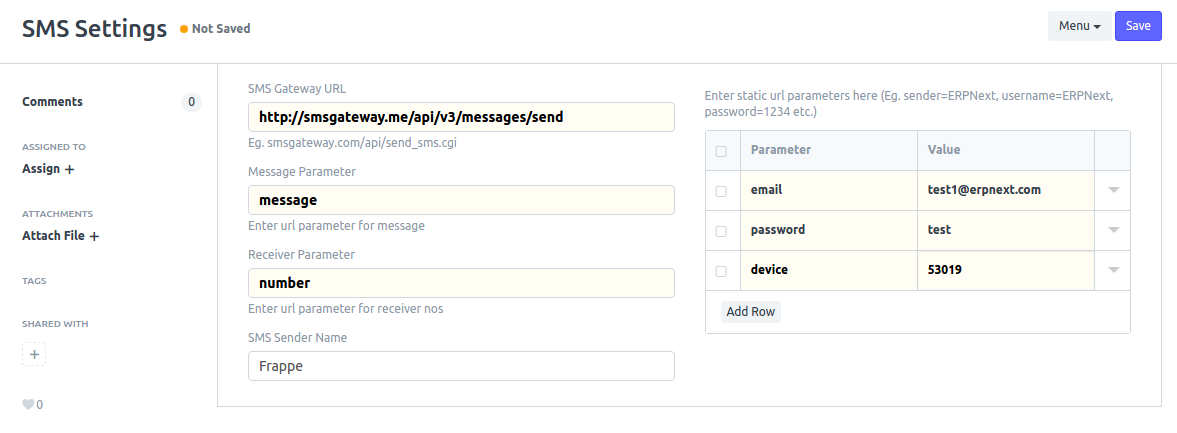
2.2 Using Email
If using Email, make sure that your outgoing Email account settings are updated
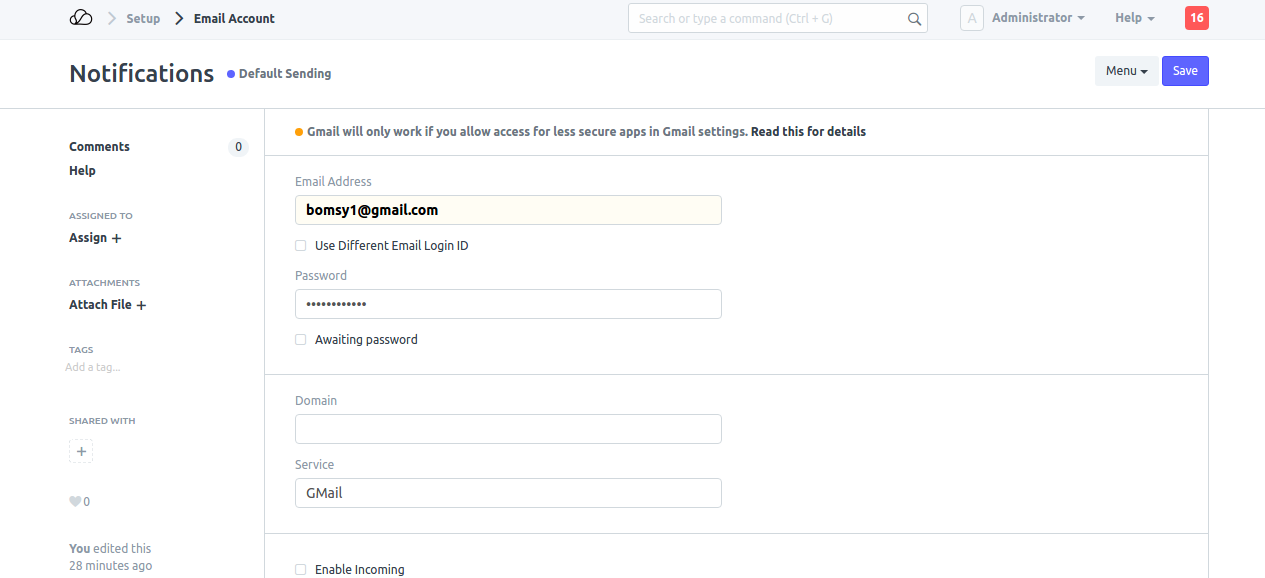
3. QR Code
When the new user tries to log in for the first time in a system that has two-factor authentication enabled and which has the authentication option as OTP App, an email is sent containing a link to the QR Code.
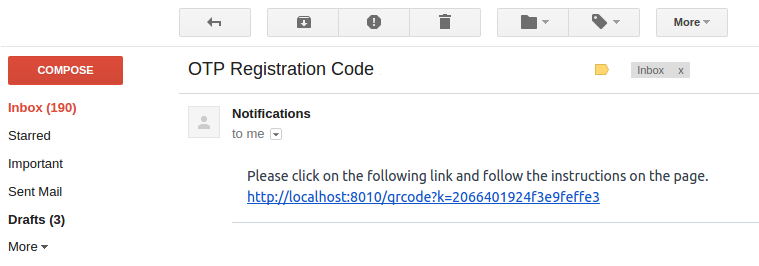
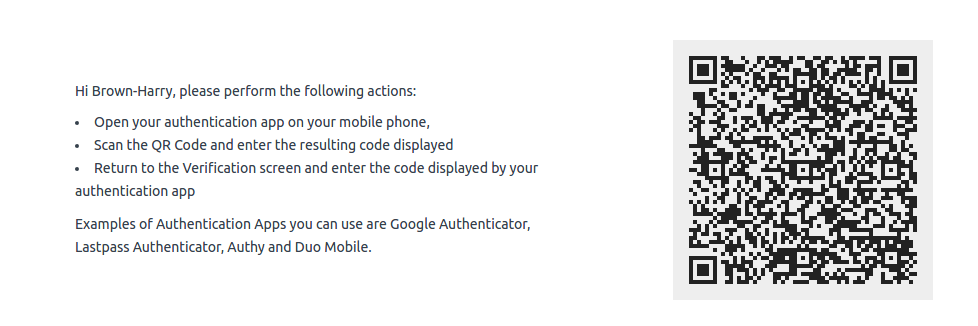
Scanning the QR Code with an authentication app like Google Authenticator registers the access for the user and automatically starts to generate tokens that can be used to login
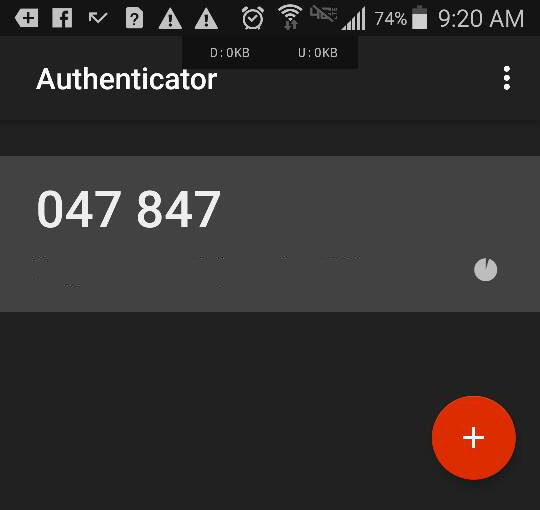
If either of Email/SMS is used as the authentication method, you get notifications also