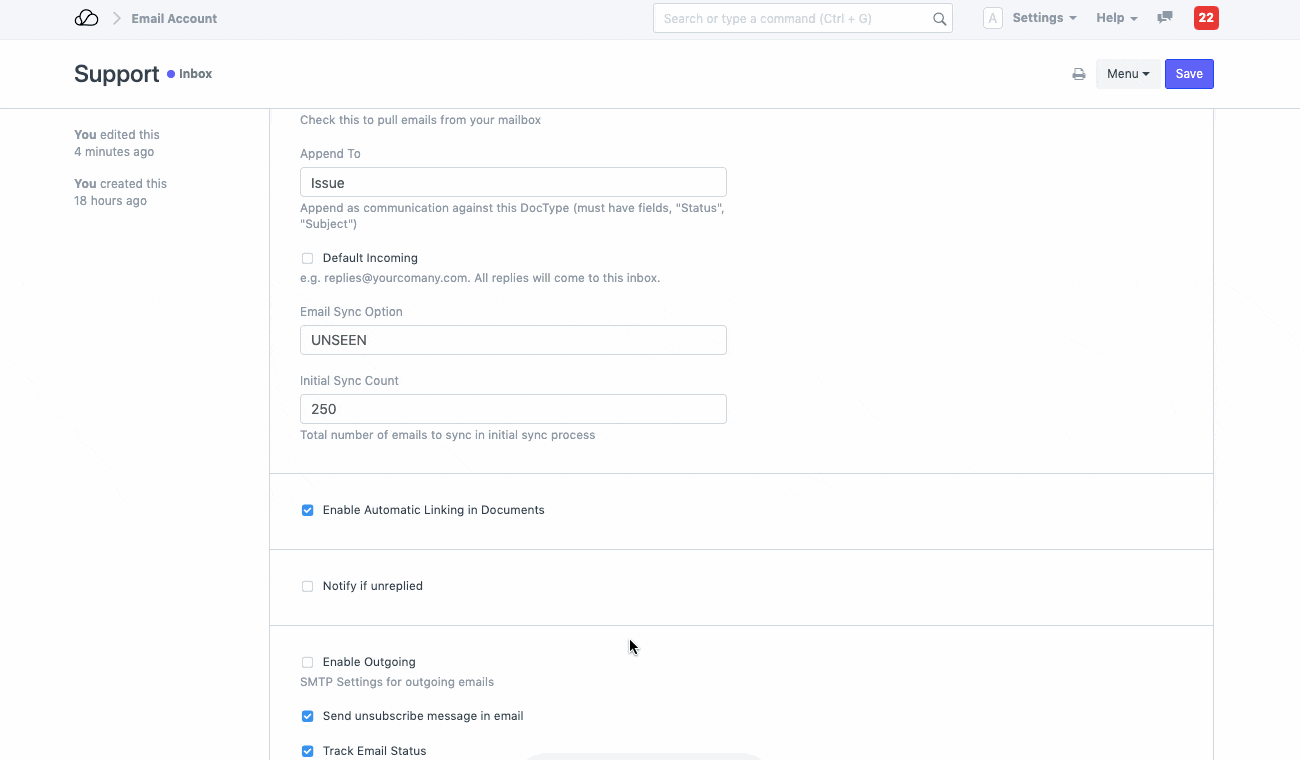Linking Emails to Documents
An email can be linked to multiple documents in OneOfficeERP.
This can be done in the following two ways:
- Email Aggregation in Contact, Customer, Supplier.
- Automatic Email Linking.
1. Email Aggregation for Customer and Supplier
Email Aggregation takes place in Contact, Customer, and Supplier. All the Emails sent or received from a Contact can be viewed in that Contact's Timeline and as well as linked Customer's or Supplier's Timeline. To enable Email Aggregation, do the following:
- In a Contact, add Links for the Customer or Supplier respectively.
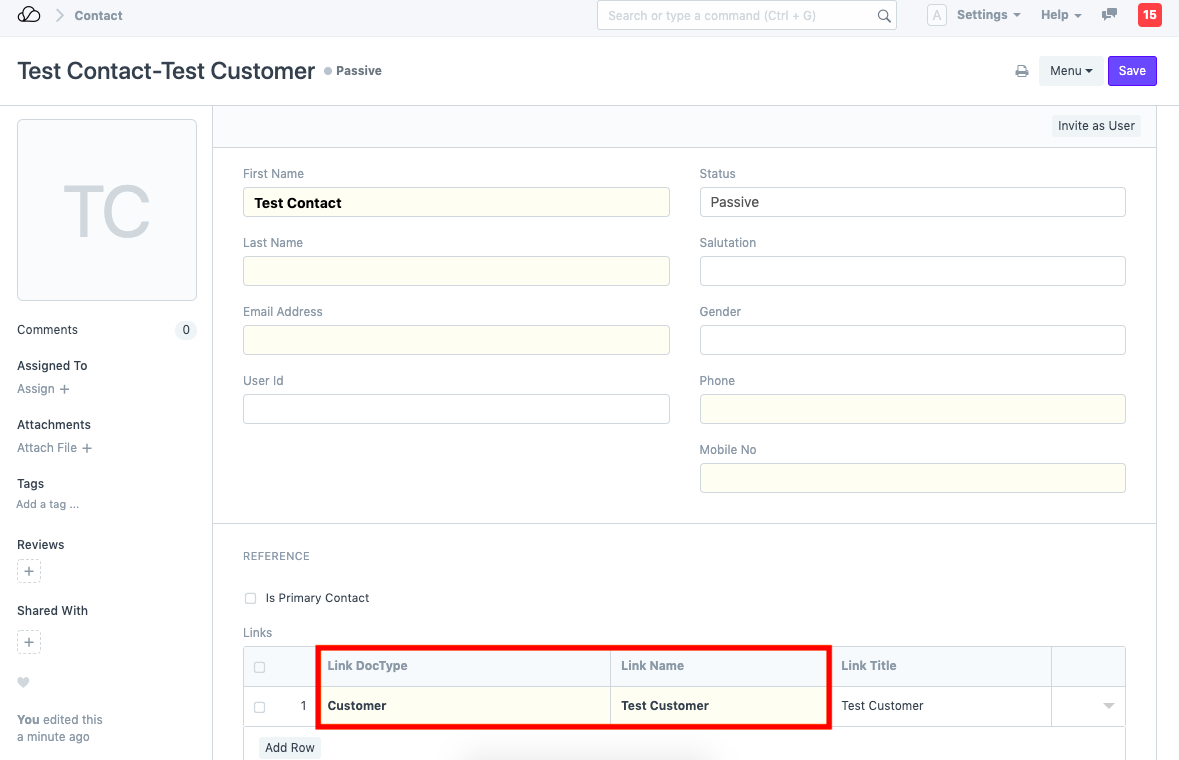 2. Now when an Email is sent to or received from the Contact associated with Customer or Supplier, that email is linked to the Customer or Supplier mentioned in the Links section of the Contact.
2. Now when an Email is sent to or received from the Contact associated with Customer or Supplier, that email is linked to the Customer or Supplier mentioned in the Links section of the Contact.
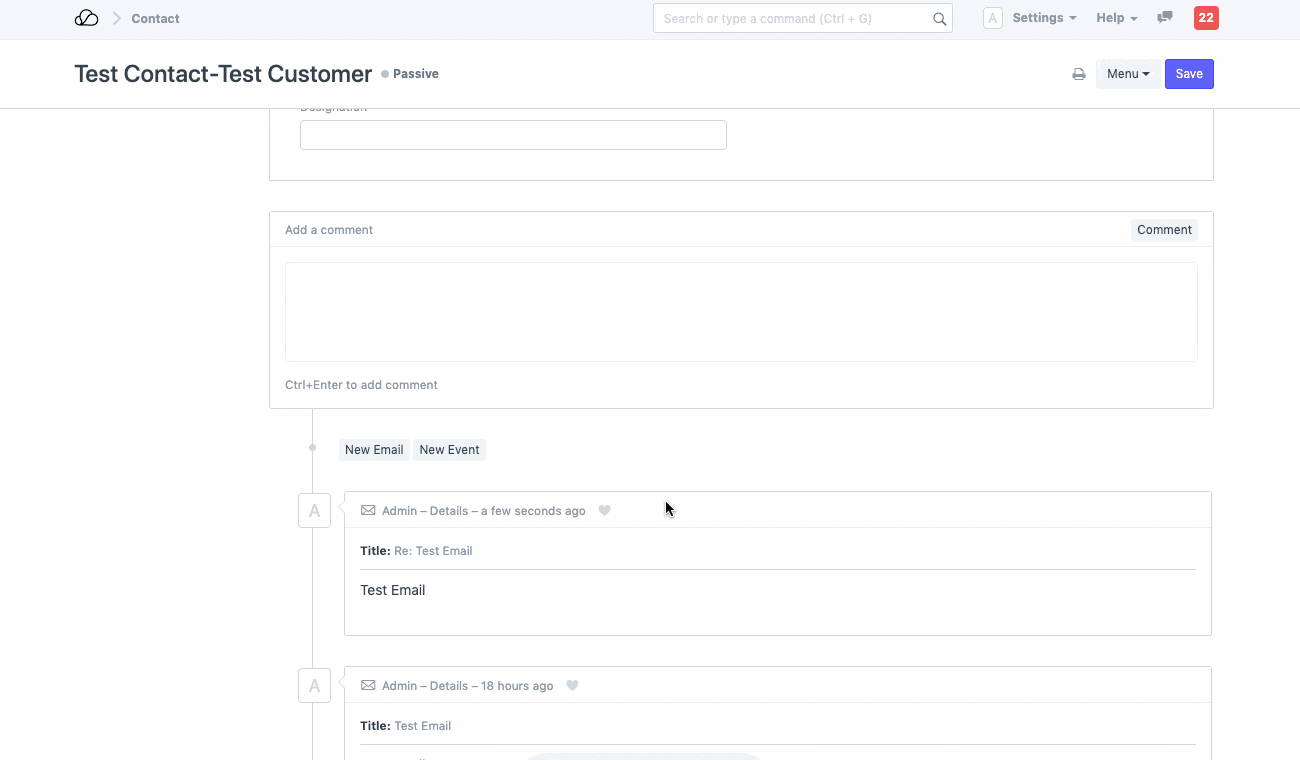
2. Automatic Email Linking to a Document
Automatic Email Linking links an Email to the Document specified in the unique Email Address generated by the system for a document. If an Email is sent or received using the unique Email Address, the system will link that Email to the Document.
- Enable Automatic Email Linking in Email Account. This feature can be used only with one Email Account at a time.
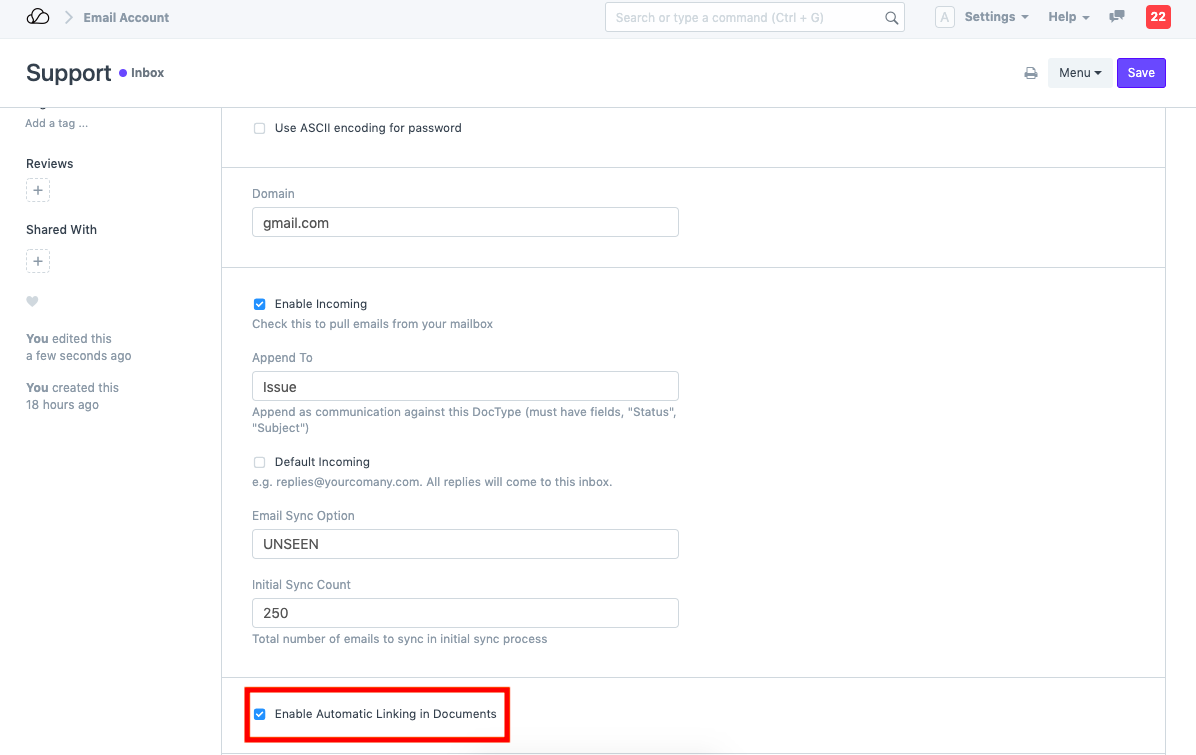 2. Once this feature has been enabled, you will see a unique Email ID generated using the Email ID mentioned in the Email Account.
3. Now you can copy the Email ID by clicking on it and you can send or receive Emails using the unique Email ID. If an Email contains this unique Email ID either in the Recipients, Cc or Bcc, section, the system will link that Email to the specified Document.
2. Once this feature has been enabled, you will see a unique Email ID generated using the Email ID mentioned in the Email Account.
3. Now you can copy the Email ID by clicking on it and you can send or receive Emails using the unique Email ID. If an Email contains this unique Email ID either in the Recipients, Cc or Bcc, section, the system will link that Email to the specified Document.