Setting Up
Users & Permissions
Print
Email
System Configuration
Data Privacy
Articles
Using OOERP
Collaboration
Articles
Accounts
Setup
Journals & Payments
Tools
Advanced
Opening Balance
Shareholders
Articles
Asset
Buying
Basics
Setting Up
Articles
CRM
Reports
Setting Up
Human Resources
Setting Up
Employees
Attendance
Leaves
Employee Lifecycle
Payroll
Tax & Benefits
Performance
Travel & Expense Claim
Gratuity
Reports
Articles
E-Commerce
Loan Management
Loan Cycle
Articles
Projects
Project Management
Time Tracking
Advanced
Quality Management
Selling
Setting Up
Reports
Articles
Stock
Variants
Transactions
Serials & Batches
Returns
Reports
Articles
Support
Website
Agriculture
Diseases & Fertilizer
Analytics
Education
LMS
Setting Up
Schedule
Healthcare
Setting Up
Consultation
Nursing
Rehabilitation
Hospitality
Manufacturing
Bill Of Materials
Reports
Articles
Non Profit
Membership
Volunteers
Donors
Grants
Chapters
Customization
Records
Navigation
Articles
Integration
Banks
E-Commerce
Shipping
Payment
Taxes
Telephony
Regional
Germany
United Arab Emirates
South Africa
Saudi Arabia
Sending Email from any Document
Introduction
In OneOfficeERP you can send any document as email (with a PDF attachment) by clicking on Menu > Email after opening any document.
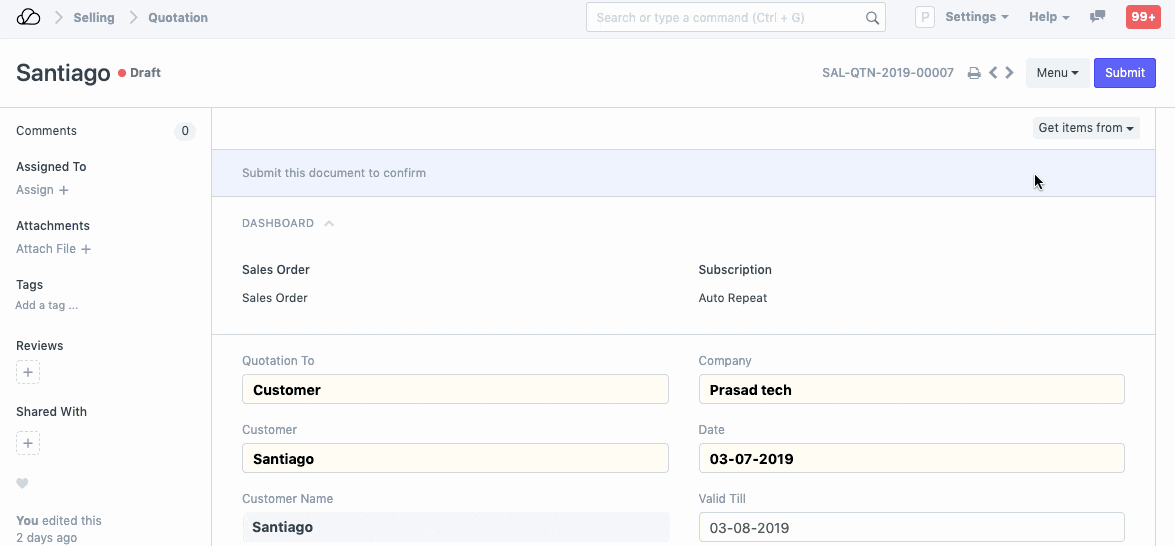
Note: You must have outgoing Email Accounts set up for this.
After you click on send, the email gets added to the email queue. It will be in the Sending status until it is Sent. The status of the email is displayed in the queue, if sending has failed, it can be sent by clicking on Send Now.
Options
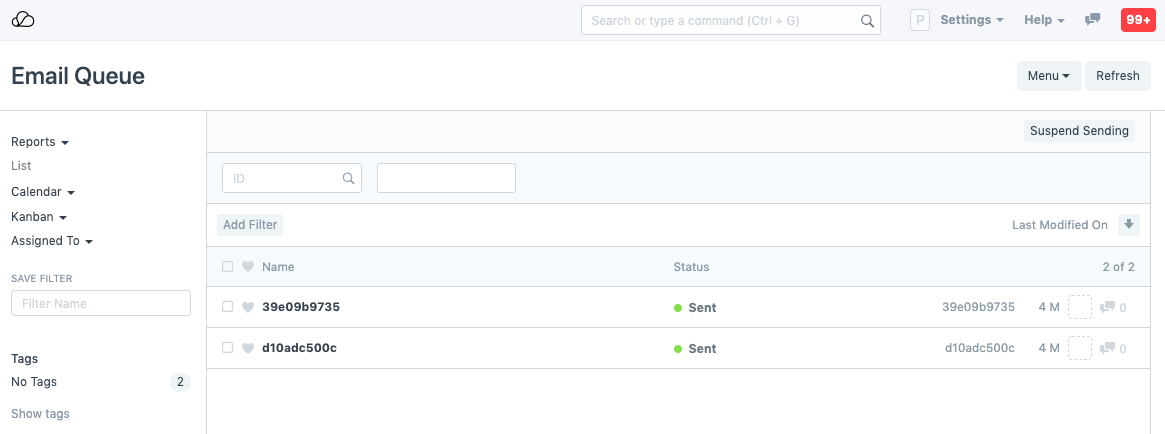
The following options are available when sending an Email.
- CC: Carbon Copy of the email. Useful when you want to keep someone in the conversation loop but don't want to address the email directly to them.
- BCC: Blind Carbon Copy is similar to CC but everyone else on the email thread cannot see that the mail was also sent to the BCC recipients. This is useful to hide the email address of certain people if you're sending the email to a lot of people who don't necessarily know each other.
- Email Template: You can create preset templates to send out standard replies. Email Templates are already available in the system for Dispatch Notification, Leave Status Notification, and Leave Approval Notification. You can set a Default Email Template via Customize Form.
- Send me a copy: This will send a copy to your email address. It's useful to ensure that the email was sent without any errors.
- Send Read Receipt: Ticking this checkbox will send you a notification if the receiver has read the email. In case of multiple receivers, even if one has read the email, you'll get a notification.
- Attach Document Print: Attach the PDF of the document you're sending via email.
- Select Attachments: Any additional attachments can be added here.
The following two fields are the fields which appear on the print screen:
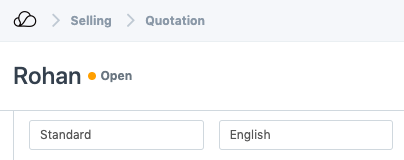
- Select Print Format: The print format of the document. Know more about Print Format here.
- Select Languages: The language in which the PDF is to be generated.