Setting Up
Users & Permissions
Print
Email
System Configuration
Data Privacy
Articles
Using OOERP
Collaboration
Articles
Accounts
Setup
Journals & Payments
Tools
Advanced
Opening Balance
Shareholders
Articles
Asset
Buying
Basics
Setting Up
Articles
CRM
Reports
Setting Up
Human Resources
Setting Up
Employees
Attendance
Leaves
Employee Lifecycle
Payroll
Tax & Benefits
Performance
Travel & Expense Claim
Gratuity
Reports
Articles
E-Commerce
Loan Management
Loan Cycle
Articles
Projects
Project Management
Time Tracking
Advanced
Quality Management
Selling
Setting Up
Reports
Articles
Stock
Variants
Transactions
Serials & Batches
Returns
Reports
Articles
Support
Website
Agriculture
Diseases & Fertilizer
Analytics
Education
LMS
Setting Up
Schedule
Healthcare
Setting Up
Consultation
Nursing
Rehabilitation
Hospitality
Manufacturing
Bill Of Materials
Reports
Articles
Non Profit
Membership
Volunteers
Donors
Grants
Chapters
Customization
Records
Navigation
Articles
Integration
Banks
E-Commerce
Shipping
Payment
Taxes
Telephony
Regional
Germany
United Arab Emirates
South Africa
Saudi Arabia
Setting up Braintree
To setup Braintree, go to Explore > Integrations > Braintree Settings
Setup Braintree
To enable Braintree in your OneOfficeERP account, you need to configure the following parameters:
- Merchant ID
- Public Key
- Private Key
You can setup several Braintree payment gateways if needed. The choice of payment gateway account will determine which braintree account is used for the payment.
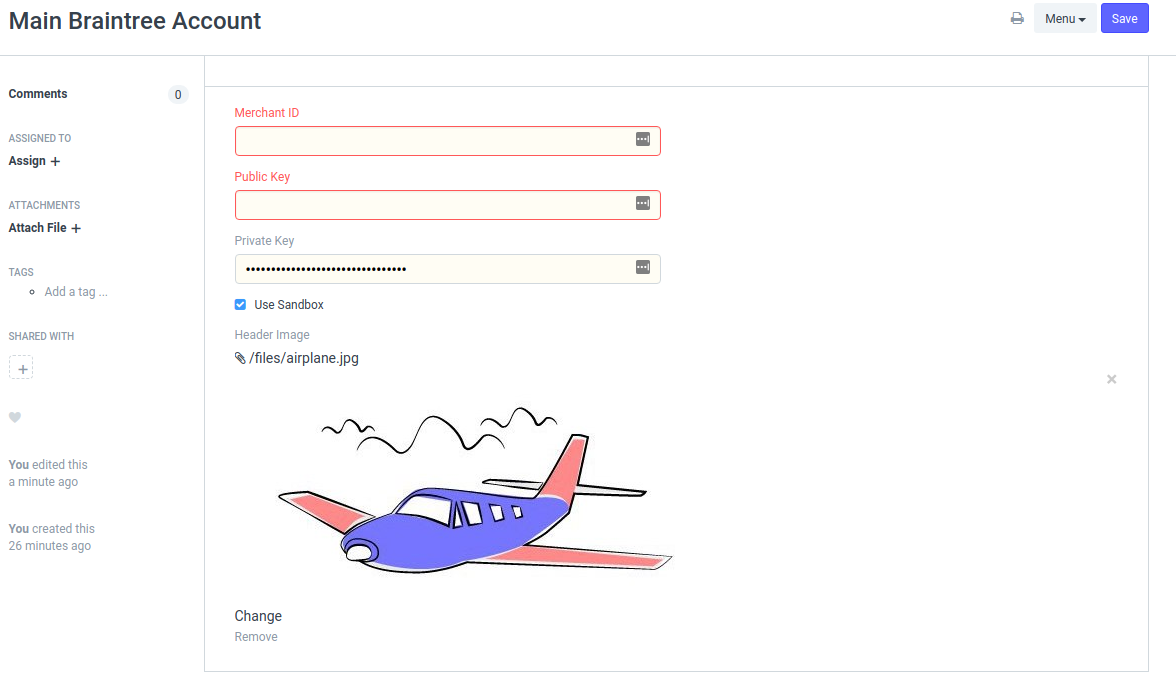
On enabling service, the system will create Payment Gateway record and an Account head in chart of account with account type as Bank.
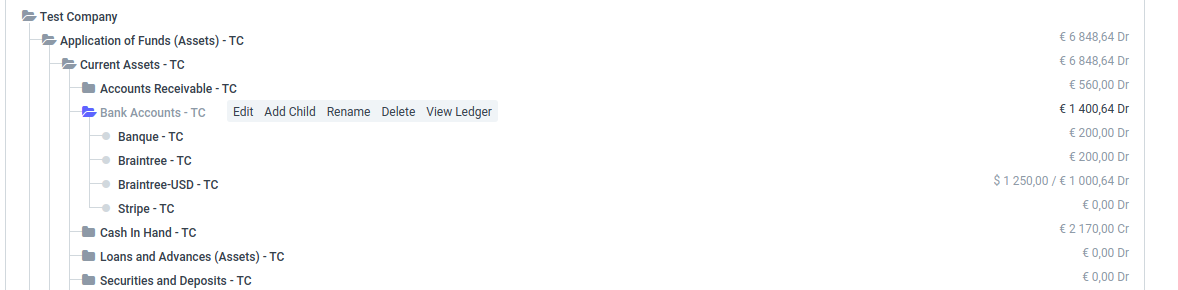
It will also create a payment gateway account. You can change the default bank account if needed and create a template for the payment request.
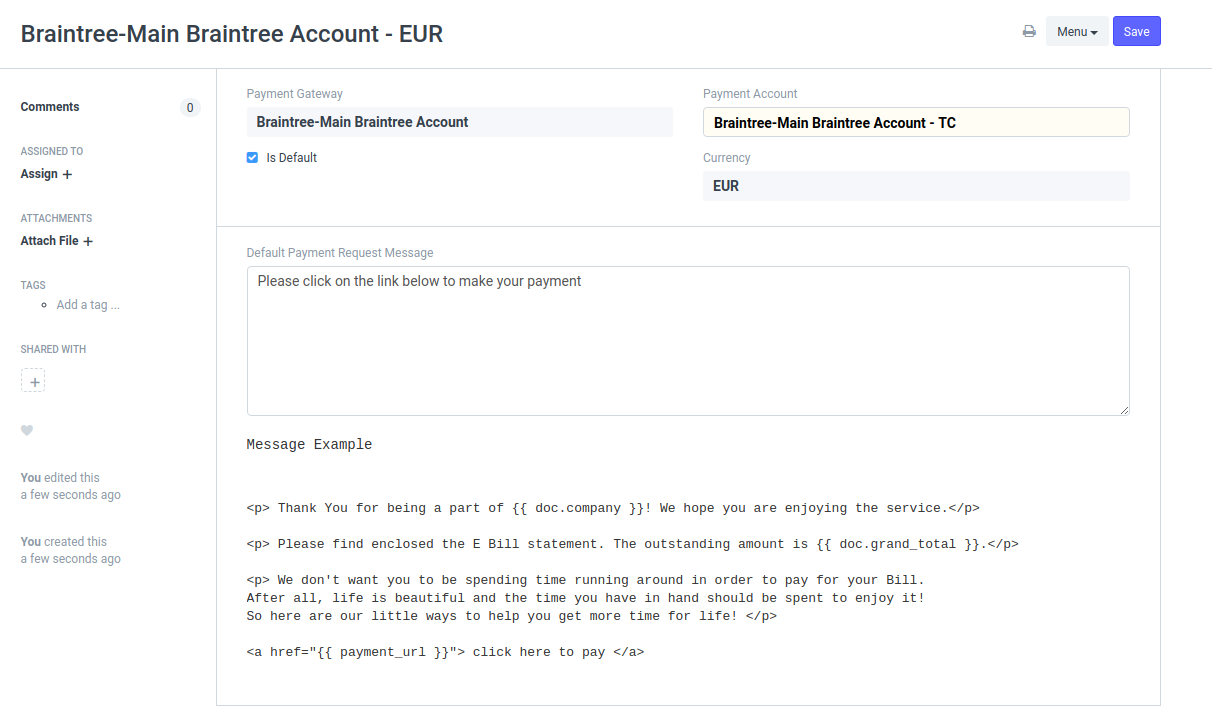
After configuring the Payment Gateway Account, your system is able to accept online payments through Braintree.
Supporting transaction currencies
"AED","AMD","AOA","ARS","AUD","AWG","AZN","BAM","BBD","BDT","BGN","BIF","BMD","BND","BOB",
"BRL","BSD","BWP","BYN","BZD","CAD","CHF","CLP","CNY","COP","CRC","CVE","CZK","DJF","DKK",
"DOP","DZD","EGP","ETB","EUR","FJD","FKP","GBP","GEL","GHS","GIP","GMD","GNF","GTQ","GYD",
"HKD","HNL","HRK","HTG","HUF","IDR","ILS","INR","ISK","JMD","JPY","KES","KGS","KHR","KMF",
"KRW","KYD","KZT","LAK","LBP","LKR","LRD","LSL","LTL","MAD","MDL","MKD","MNT","MOP","MUR",
"MVR","MWK","MXN","MYR","MZN","NAD","NGN","NIO","NOK","NPR","NZD","PAB","PEN","PGK","PHP",
"PKR","PLN","PYG","QAR","RON","RSD","RUB","RWF","SAR","SBD","SCR","SEK","SGD","SHP","SLL",
"SOS","SRD","STD","SVC","SYP","SZL","THB","TJS","TOP","TRY","TTD","TWD","TZS","UAH","UGX",
"USD","UYU","UZS","VEF","VND","VUV","WST","XAF","XCD","XOF","XPF","YER","ZAR","ZMK","ZWD"