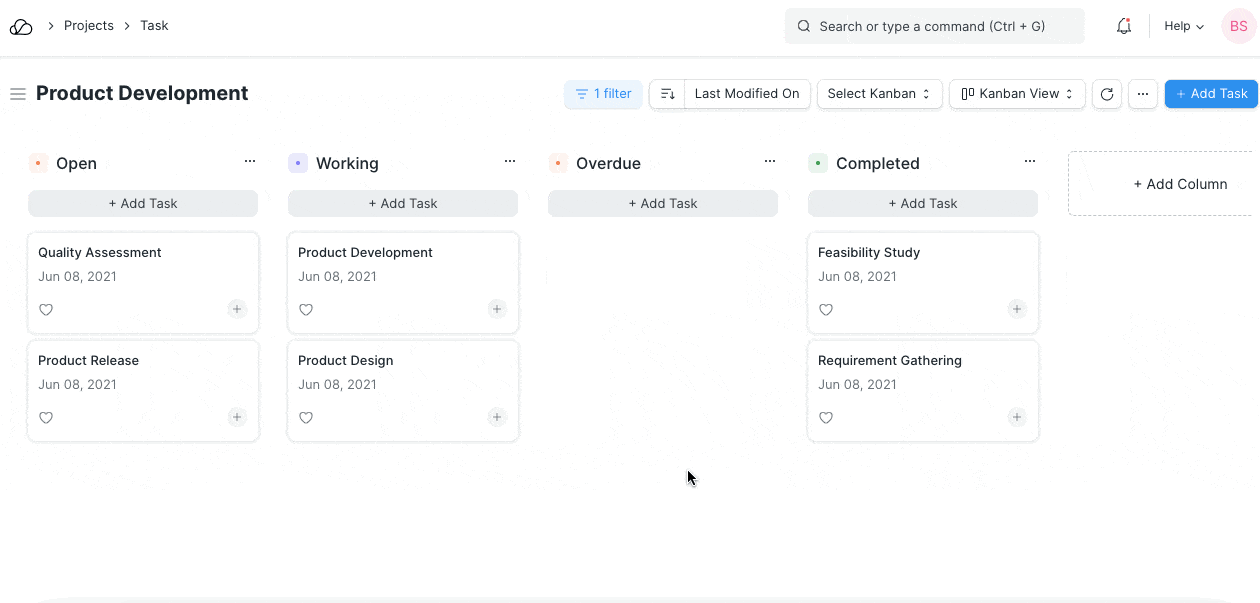Kanban Board
Kanban Board is a tool which will give you a descriptive layout of your data in OneOfficeERP based on status and a virtual board.
This board shall consist of cards which represent the various Documents listed in a particular Document Type aligned as per the stage of operation of the transactions represented by Status Columns. The card status can be changed easily by dragging and dropping the cards across the board.
A Kanban Board helps to visualize, control and optimize work-flow while collaborating with the entire team on a real-time basis.
1.Creating a new Kanban Board
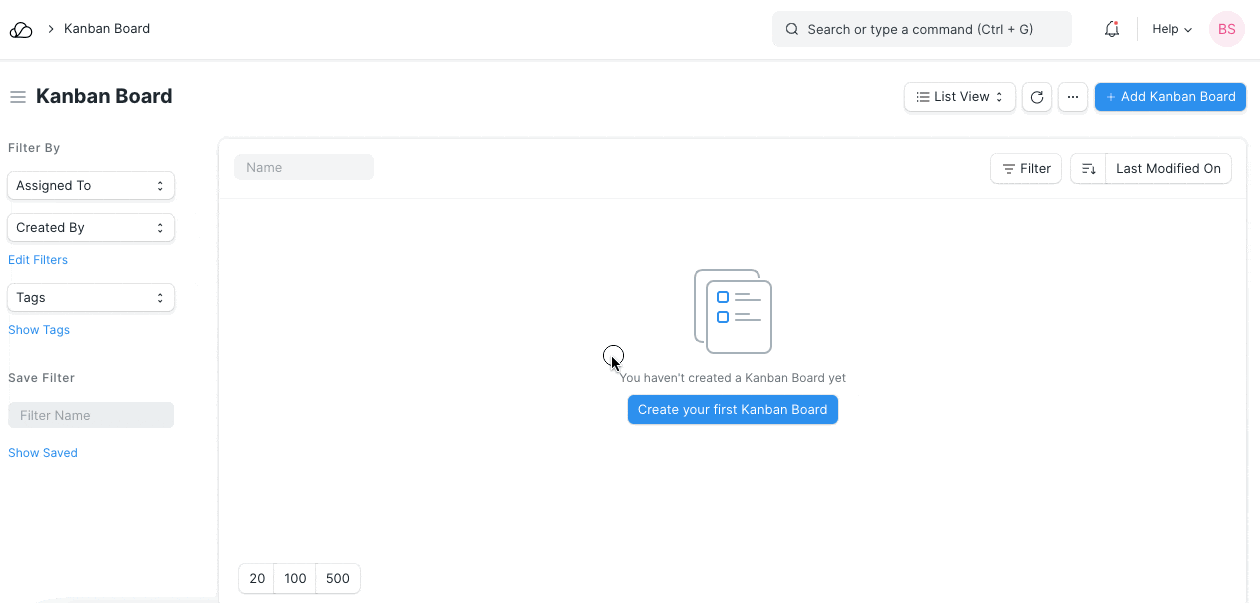
2. Adding new Card/Document
To add Cards on Kanban Board click Add Tasks. You can Edit card details by click on the card and it will take you to the Task Doctype where you can further add and edit card details.
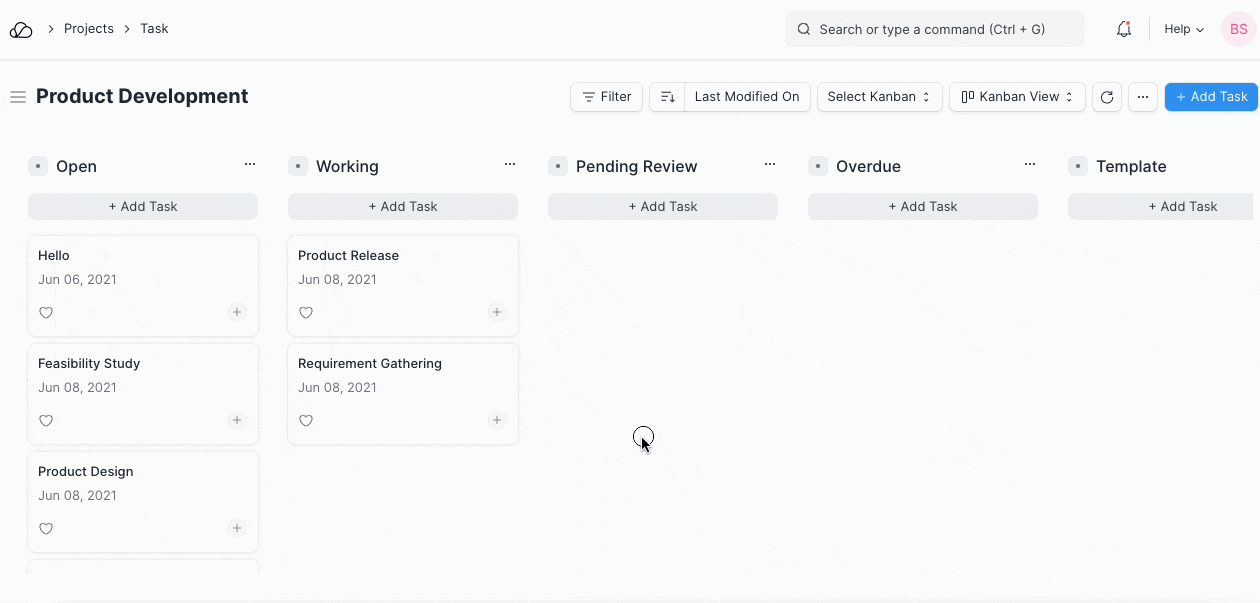
2. Update Cards/Document Status
Based on the Task status you can drag and drop the cards in the respective column. For example, if the task is work in progress you can move the card for the task from the status Open to Working.
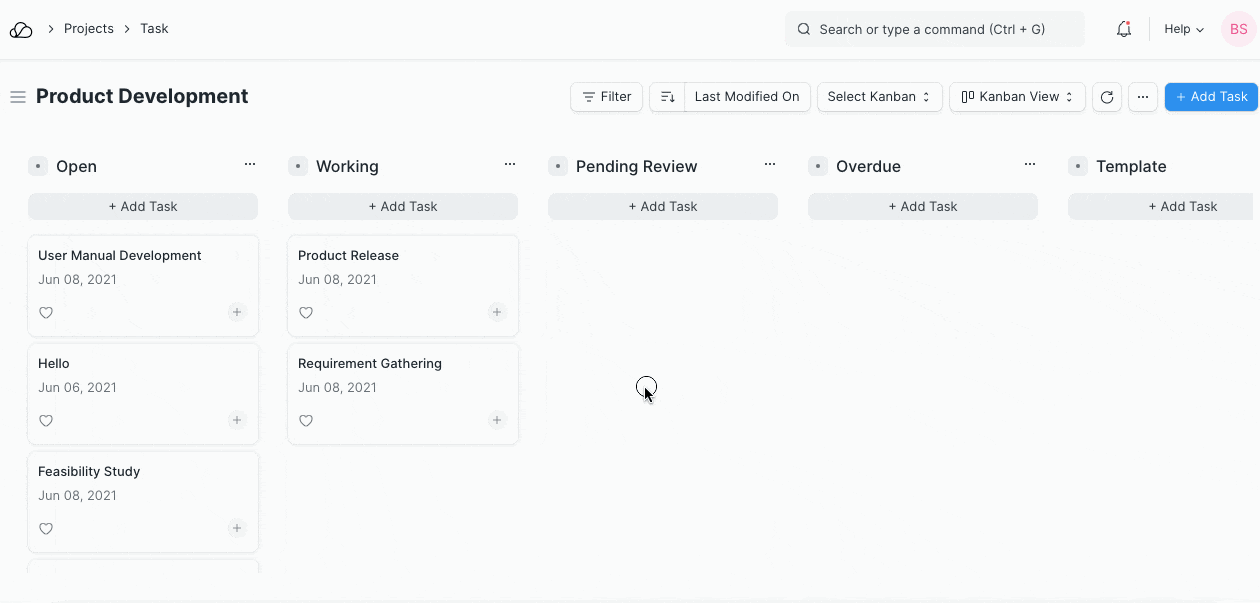
3. Manage Columns
To add more columns in the Kanban board click on Add columns.
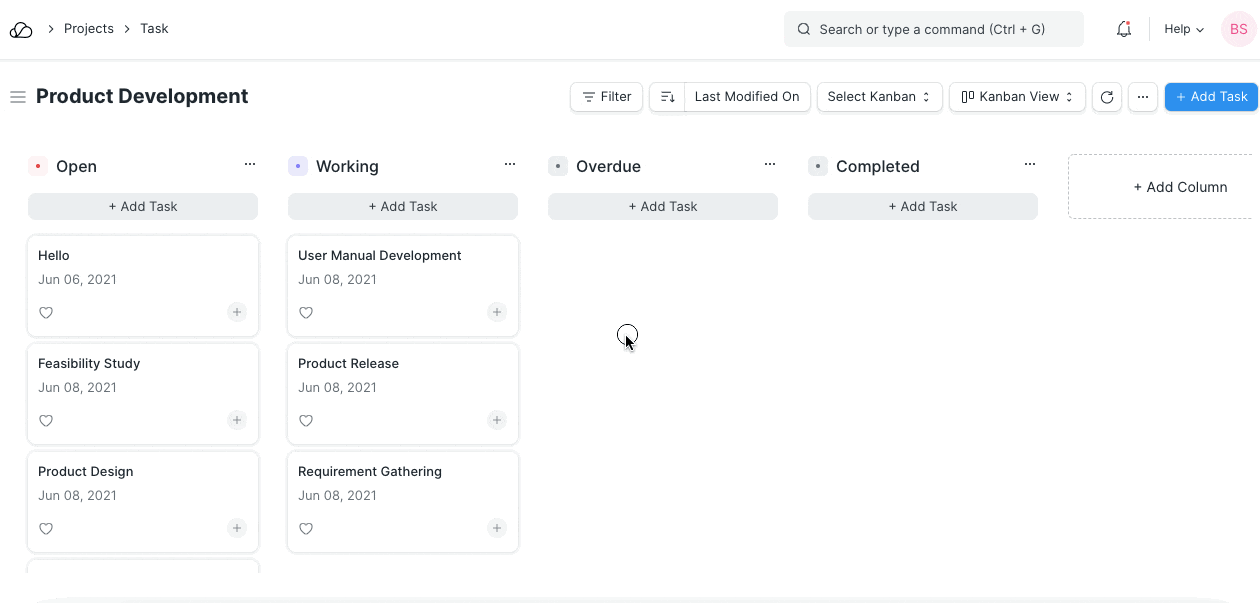
You can also assign colors to columns.
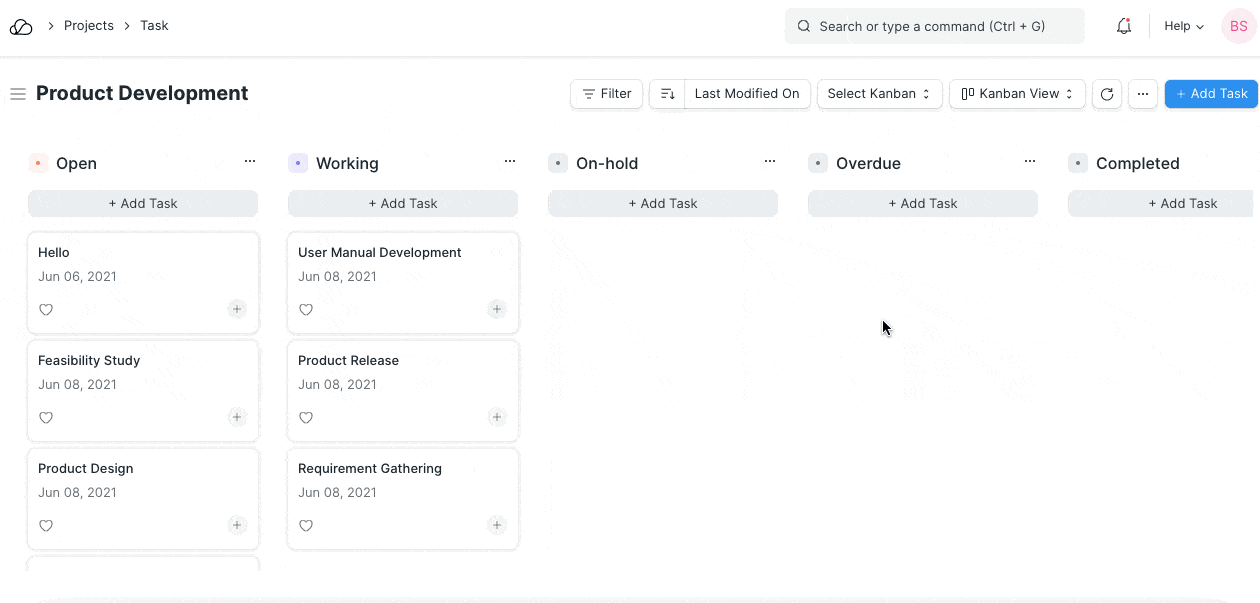
You can also Archive and Restore the columns added in a Kanban board. To do so click Archive in the drop-down menu on the card. Once archived you can restore the column from the list of the archived columns in the Kanban board.
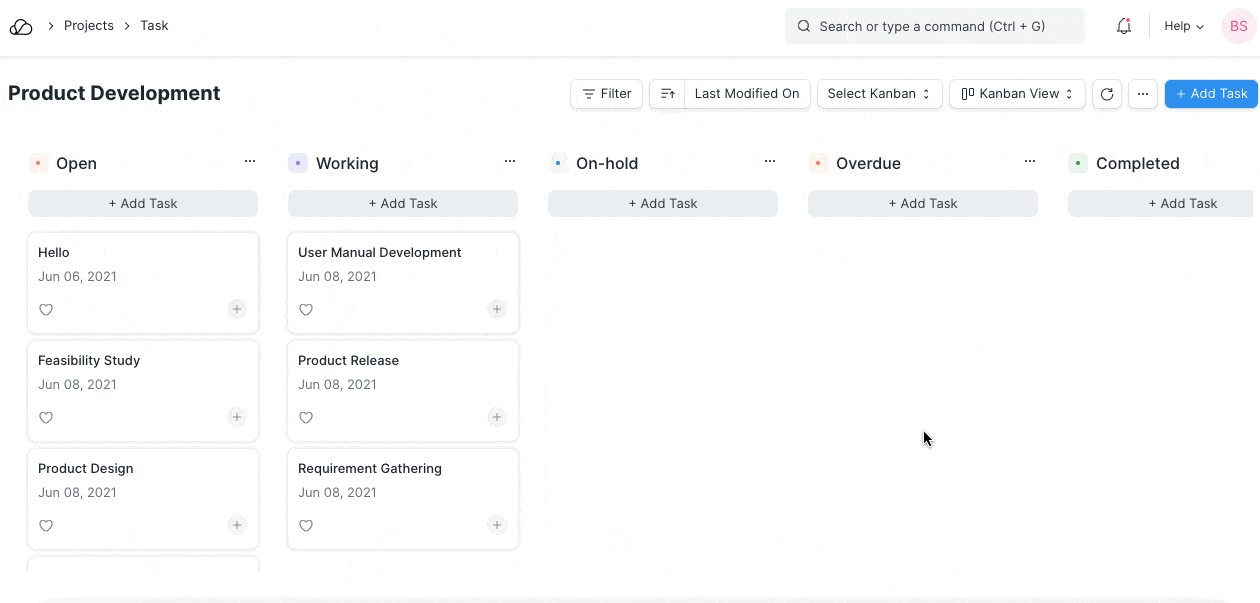
4. Filters
You can create multiple Kanban Boards based on different filters. To save filters for a Kanban Board, click on Menu and then "Save filters".