Print Format Builder
The Print Format builder helps you quickly make a simple customized Print Format by dragging and dropping data fields and adding custom text or HTML.
The 'Standard' Print Format is created by default, it cannot be edited.
To access the Print Format Builder, go to:
Home > Settings > Print Format Builder
Or via a document.
1. Using the Print Format Builder
1.1 Via the menu navigation
- Go to the Print Format Builder.
- Here you can edit an existing print format or create a new Print Format for a document type like Item, Quotation, etc.
- Let's see how to edit an existing Print Format in this section. To know about creating a new Print Format, see the next section.
- Select the Print Format to edit.
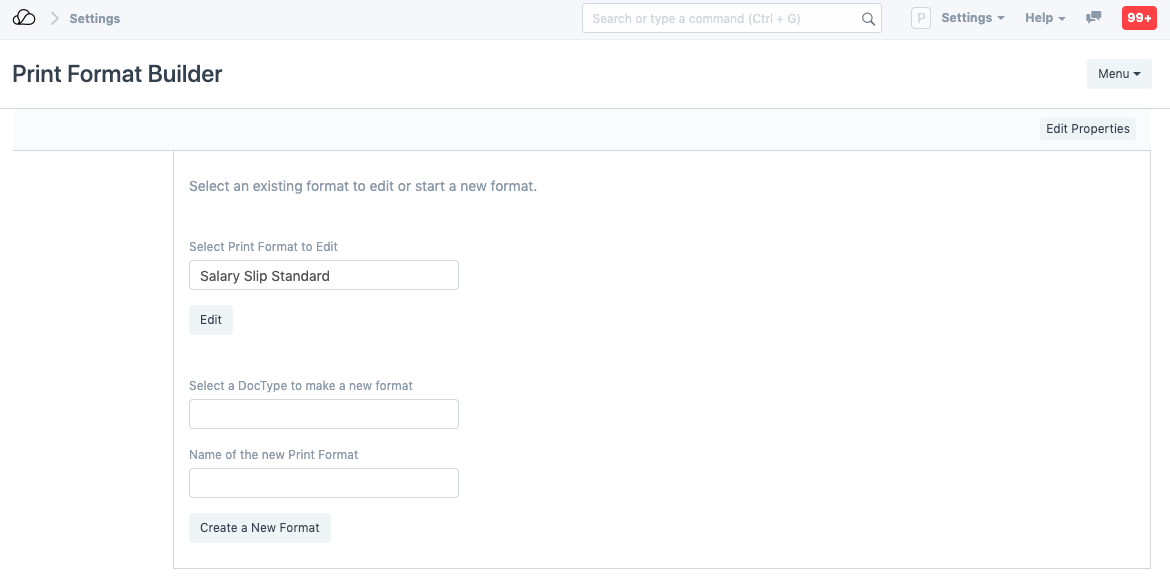 5. Click on the Edit button, you will be taken to the Print Format Builder UI.
5. Click on the Edit button, you will be taken to the Print Format Builder UI.
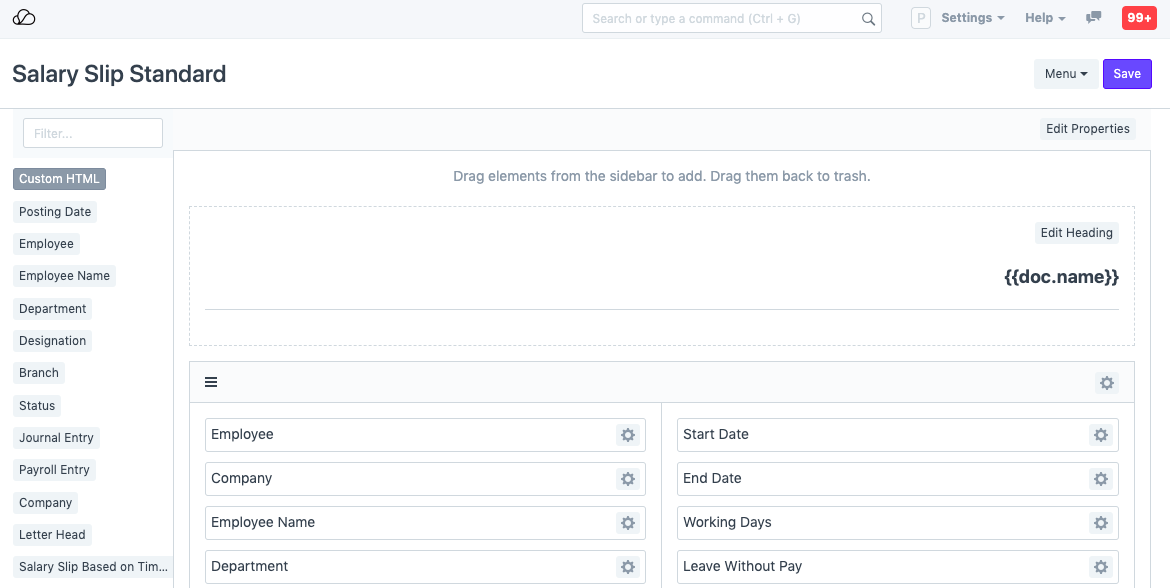 6. Here you can drag and drop fields from the sidebar to the page and vice versa.
7. After making the changes, click on Save.
6. Here you can drag and drop fields from the sidebar to the page and vice versa.
7. After making the changes, click on Save.
1.2 Via a document
- Open the document for which you want to make a Print Format. Click the Printer icon, or go to Menu > Print and click on the Customize... button. Note: You must have System Manager permission to do this.
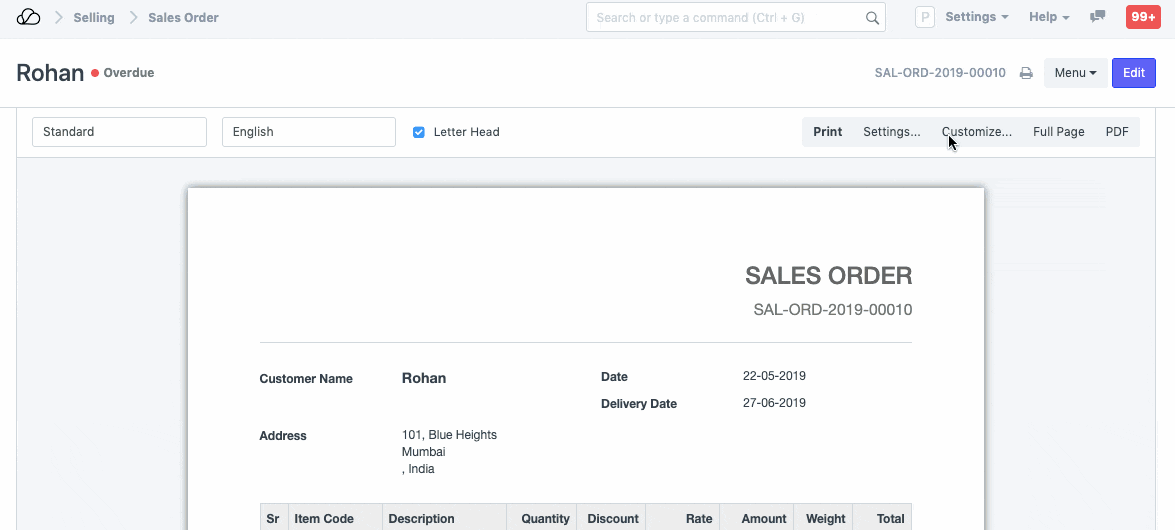 2. To add a field, just drag it from the left sidebar and add it in your layout. You can edit the layouts in sections or individual fields by clicking on the settings icon.
3. To remove a field, just drag it back into the fields sidebar.
4. Save.
2. To add a field, just drag it from the left sidebar and add it in your layout. You can edit the layouts in sections or individual fields by clicking on the settings icon.
3. To remove a field, just drag it back into the fields sidebar.
4. Save.
You can add customized text, HTML in your print format, just drag and drop the Custom HTML field (in dark color) and add it to the place where you want to add the Custom HTML content.
Then click on Edit HTML to edit your content.