Stock Settings
You can set default settings for your stock related transactions from the Stock Settings page.
1. Item Naming By
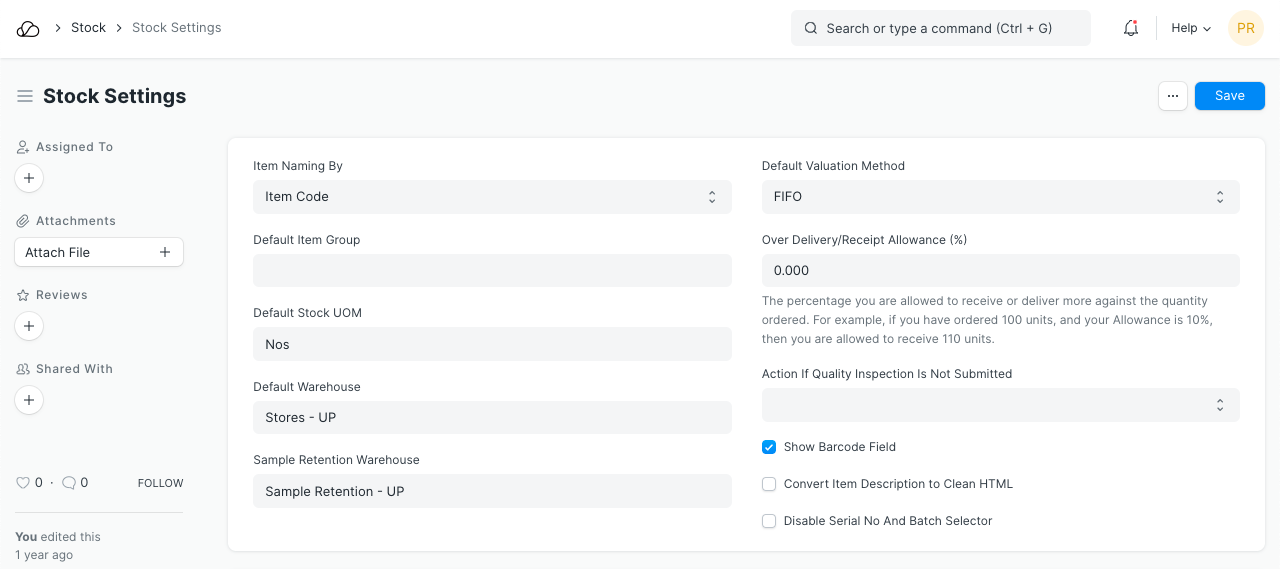
By default, the Item Name is set as per the Item Code entered. If you want Items to be named by a set Naming Series choose the 'Naming Series' option .
2. Defaults
2.1 Default Item Group
This will be the default item group allocated to a newly created item. Item groups are useful for classification and setting properties for the whole group. To know more visit the Item Group page.
2.2 Default Stock UOM
The default unit of measure for stock is set as numbers (Nos), it can be changed from here.
2.3 Default Warehouse
Set the default Warehouse from which the stock transactions are done. This will be fetched into the Default Warehouse in the Item master:
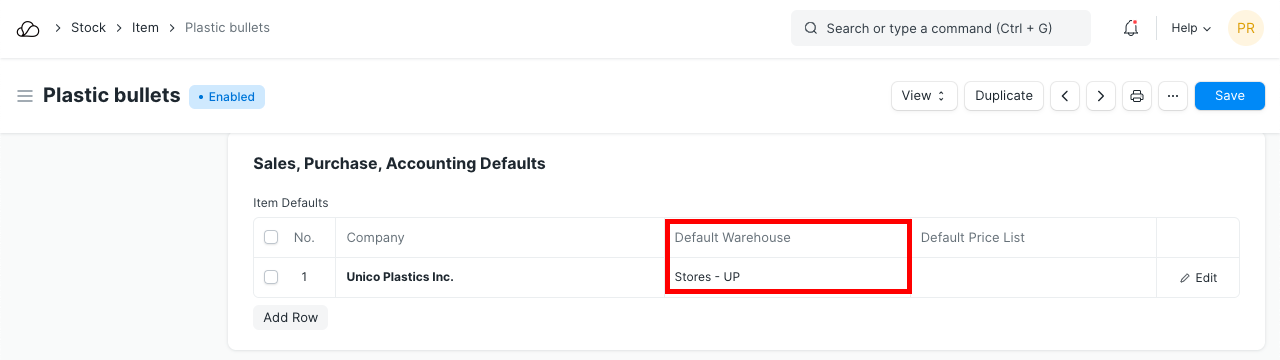
2.4 Sample Retention Warehouse
This is the Warehouse where sample retentions are stored. To know more, visit this page.
2.5 Default Valuation method
FIFO - first in first out or moving average valuation for your items. The default method is FIFO. If you select Moving Average, new Items will be valuated on Moving Average. You can change this when creating new Items in the Item form. Once the Item is saved, the Valuation Method cannot be changed. Read more here.
3. Limit Percent
This is the percentage you are allowed to receive or deliver more against the quantity ordered. For example: If you have ordered 100 units, Supplier sends 120 units and the percentage is set to 10% then you are allowed to receive 110 units. By default, this is set to 0.
4. Role Allowed to Over Deliver/Receive
Users with this role are allowed to over deliver/receive against orders above the allowance percentage
5. Show Barcode Field
A field to enter Barcode details for an item. If unticked, the field won't be visible in the Item form.
6. Convert Item Description to Clean HTML
Usually, descriptions are copy-pasted from a website or Word/PDF file and they contain a lot of embedded styles. This messes up the Print view of your invoices or quotes.
To fix this, you can check "Convert Item Description to Clean HTML" in Stock Settings. This will ensure that when you save the Items, their descriptions will be cleaned up.
If you want to control your description, views, and allow any HTML to be embedded, you can uncheck this property.
7. Auto insert

7.1 Auto insert Price List rate if missing
Enabling this will insert an Item Price to the Price List of an Item automatically when using the Item in its first transaction. This price is fetched from the 'Rate' set in the first transaction with the Item. The Price List depends on whether you're using a Purchase or Sales transaction.
Note that, the Item Price will be automatically inserted only in the first transaction if not already present.
If this is unticked, the 'Standard Selling Rate' set in the Item when creating the Item will be added as Item Price.
7.2 Automatically Set Serial Nos based on FIFO
Serial numbers for stock will be set automatically based on the Items entered based on first in first out. The Serial Numbers will be set automatically in transactions like Purchase/Sales Invoices, Delivery Notes, etc.
8. Allow Negative Stock
This will allow stock items to be displayed in negative values. Using this option depends on your use case. For example, the stock transaction entries are entered at the weekend or month-end. In this case, negative stock needs to be enabled so that you can continue with your purchase/sales transaction entries.
9. Set Qty in Transactions based on Serial No Input
The quantity of items will be set according to the serial numbers. For example, if the user has added serial nos like A001, A002, and A003 then the system will set the quantity as 3 in the transaction.
10. Automatic Material Request
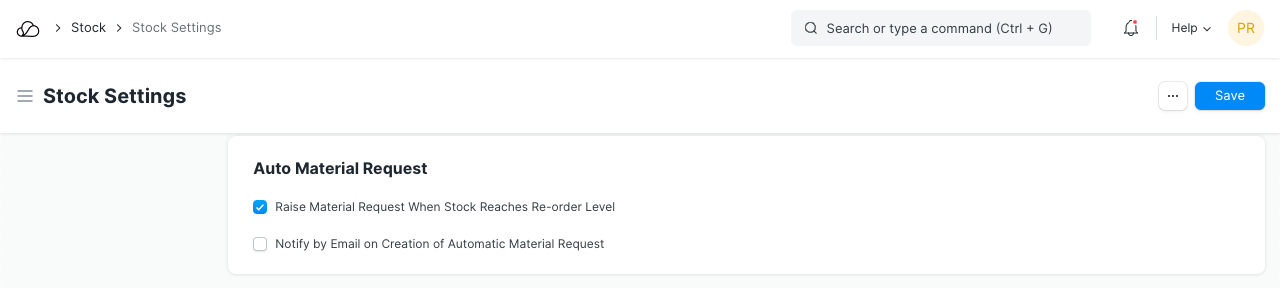
10.1 Raise Material Request when the stock reaches re-order level
This option is useful if you want to ensure a constant supply of raw materials/products and avoid shortage. A Material Request will be raised automatically when stock reached the re-order level defined in the Item form.
10.2 Notify by Email on the creation of automatic Material Request
An email will be sent to notify the User with the role 'Purchase Manager' when an automatic Material Request is created.
11. Inter Warehouse Transfer Settings
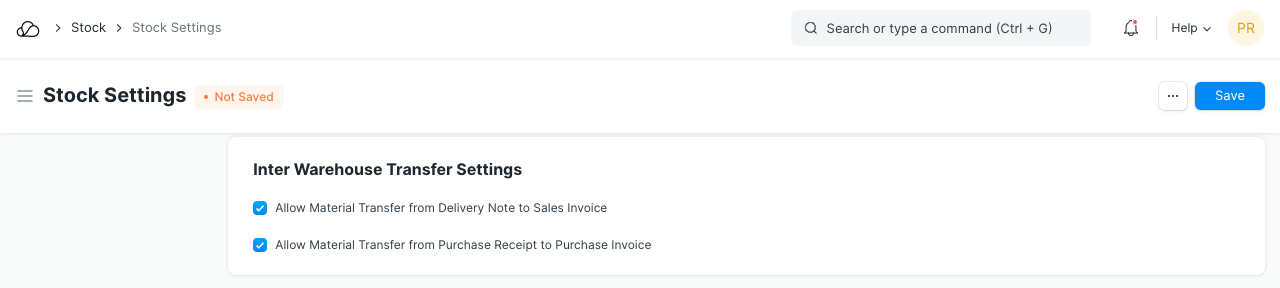
11.1 Enable customer warehouse for material transfer from Delivery Note and Sales Invoice
This option is useful when material transfer needs to be presented as a Delivery Note. For example, if there are statutory requirements where taxes are to be applied on each transfer of Material. It is easier to manage in a transaction like Delivery Note, than in the Stock Entry
11.2 Enable supplier warehouse for material transfer from Purchase Receipt and Purchase Invoice
Similar to above option this option is useful when material transfer needs to be presented as Purchase Receipt.
To know more about inter warehouse material transfer via Delivery Note and Purchase Invoice please refer this article Material Transfer From Delivery Note
12. Freeze Stock Entries
The User will not be allowed to make stock postings beyond this date.
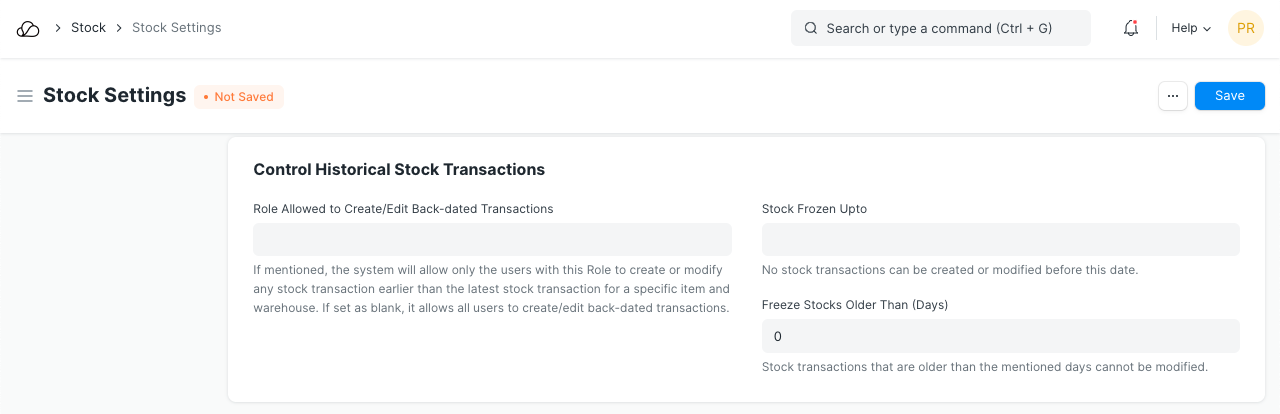
- Stock Frozen Upto: A threshold date till which stocks will be frozen.
- Freeze Stocks Older Than [Days]: Stocks older than x days will be frozen. This is calculated based on the creation date of the item.
- Role Allowed to edit frozen stock: The role you choose here will be allowed to edit frozen stock.
13. Batch identification
Global setting for batches of stocks to be identified by a Naming Series. You can override this in the Item DocType.