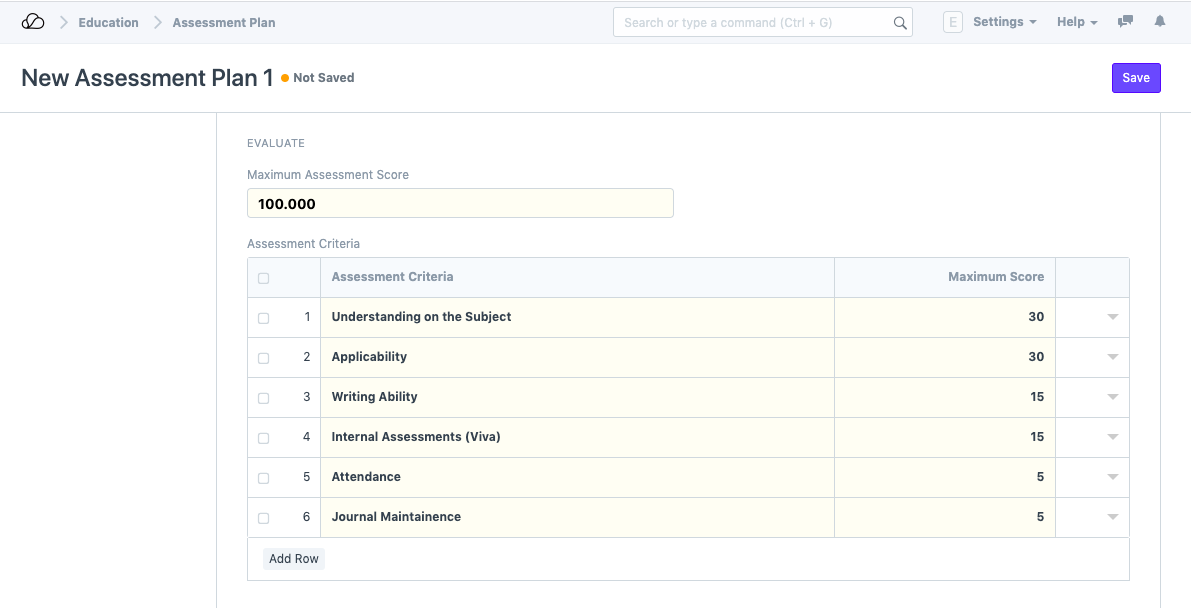Setting Up
Users & Permissions
Print
Email
System Configuration
Data Privacy
Articles
Using OOERP
Collaboration
Articles
Accounts
Setup
Journals & Payments
Tools
Advanced
Opening Balance
Shareholders
Articles
Asset
Buying
Basics
Setting Up
Articles
CRM
Reports
Setting Up
Human Resources
Setting Up
Employees
Attendance
Leaves
Employee Lifecycle
Payroll
Tax & Benefits
Performance
Travel & Expense Claim
Gratuity
Reports
Articles
E-Commerce
Loan Management
Loan Cycle
Articles
Projects
Project Management
Time Tracking
Advanced
Quality Management
Selling
Setting Up
Reports
Articles
Stock
Variants
Transactions
Serials & Batches
Returns
Reports
Articles
Support
Website
Agriculture
Diseases & Fertilizer
Analytics
Education
LMS
Setting Up
Schedule
Healthcare
Setting Up
Consultation
Nursing
Rehabilitation
Hospitality
Manufacturing
Bill Of Materials
Reports
Articles
Non Profit
Membership
Volunteers
Donors
Grants
Chapters
Customization
Records
Navigation
Articles
Integration
Banks
E-Commerce
Shipping
Payment
Taxes
Telephony
Regional
Germany
United Arab Emirates
South Africa
Saudi Arabia
Assessment Plan
An Assessment Plan is a schedule to conduct the examination/assessment of a particular course for a group of students studying that course in an on-going academic term.
To access the Assessment Plan, go to
Home > Education > Assessment > Assessment Plan
1. Prerequisites
Before creating an Assessment Plan, it is advisable that you create the following first:
2. How to create an Assessment Plan
- Go to the Assessment Plan list and click on New.
- Select the Student Group for which you want to conduct the assessment.
- Select the Course for which you are conducting the assessment.
- Select the Assessment Group under which the assessment is being conducted.
- Once you select the course, the Grading Scale would automatically be updated for the assessment.
- Save.
2.1. Additional Options while creating an Assessment Plan
Apart from the mandatory fields, you may also add the following details to the assessment plan:
- Assessment Name: Enter the name for the assessment which is to be conducted. E.g., Assessment for Economics Core Course IV, Term I.
- Program: Select the Program under which the assessment has been conducted.
- Academic Year and Academic Term: Select and enter the Academic Year and the Academic Year for which the Assessment is being done.
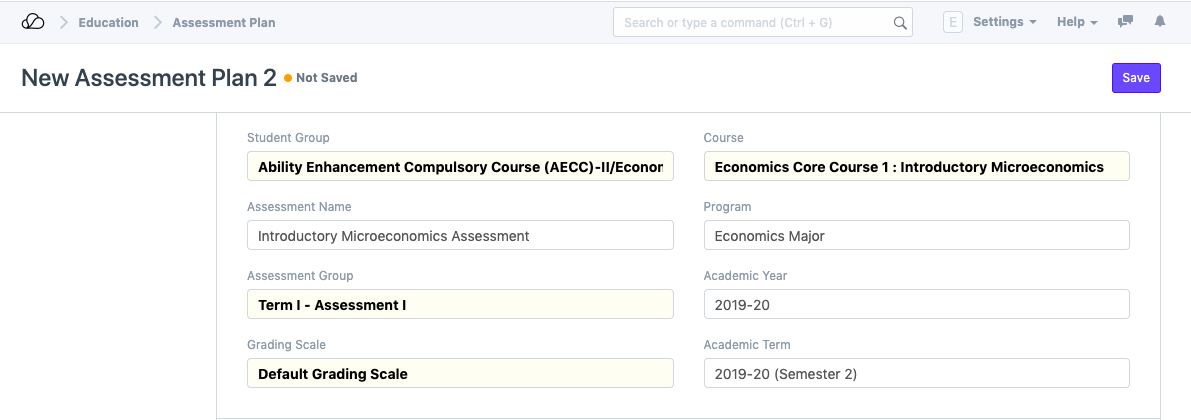
3. Features
3.1. Schedule
- Schedule Date: Enter the date on which the assessment is to be conducted.
- From Time: Enter the start date for the assessment.
- To Time: Enter the end time for the assessment.
- Room: Select the room in which the assessment would be conducted.
- Examiner: Add the name of the Examining Instructor for this assessment.
- Supervisor: Add the name of the Supervising Instructor for this assessment.
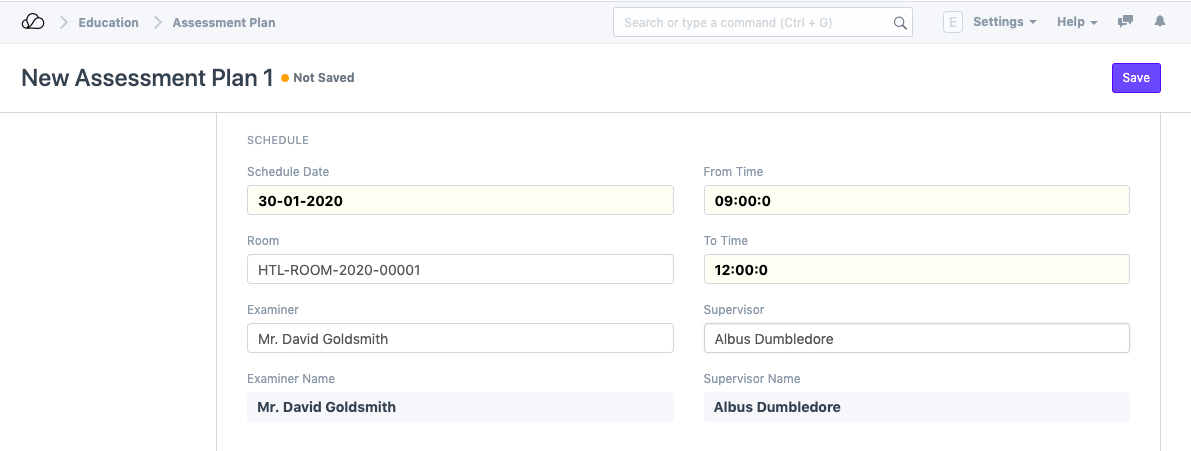
3.2. Evaluate
Once you select the Course and the Grading Scale gets updated, you will be required to enter the Maximum Assessment Score and the Assessment Criteria would get automatically updated in the system.